ディスク クリーンアップ ユーティリティを使用すると、一時ファイルや古い Windows ファイルのほか、冗長ログを削除してハード ディスク領域を復元できます。ただし、私たちは次のことに気づきました。ディスク クリーンアップが Windows Update クリーンアップで停止する前進していません。この投稿では、この問題を解決する方法を見ていきます。

ディスク クリーンアップが Windows Update クリーンアップで停止する
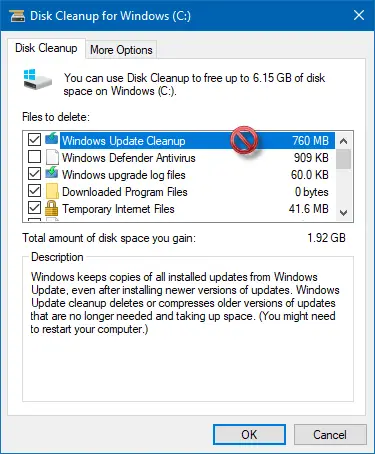
Windows Update のクリーンアップが停止したり、実行に永遠に時間がかかったりする場合は、しばらくしてから [キャンセル] をクリックします。ダイアログボックスが閉じます。
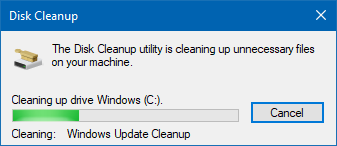
ここで、管理者としてディスク クリーンアップ ツールを再度実行します。これらのファイルがクリーニング対象として表示されない場合は、クリーンアップが完了したことを意味します。ファイルがまだ表示される場合は、次の提案を試してください。
- SoftwareDistribution フォルダーの内容を手動で削除する
- Windows.oldフォルダーの内容を手動で削除します
- クリーン ブート状態またはセーフ モードでディスク クリーンアップを実行する
- Windows Update トラブルシューティング ツールを実行する
- DISM を実行してコンポーネント ストアの破損を修正する
それらについて詳しく説明しましょう。
1] SoftwareDistributionフォルダーの内容を手動で削除します
Windows は、Windows 11/10 コンピューターにアップデート ファイルをインストールする前に、すべてのアップデート ファイルをこのフォルダーにダウンロードします。ディスク クリーンアップでもこれらのファイルを削除できますが、ファイルがロックされている場合、ツールは停止します。必ずSoftwareDistributionのコンテンツを削除するフォルダーを手動で削除します。
2] Windows.oldフォルダーの内容を手動で削除します
このフォルダーには、アップグレード時に古いバージョンの Windows が保持されます。これは、Windows の以前のバージョンに戻すことを選択した場合に便利です。Windows.oldファイルを削除するクリーンアップツールが動かなくなった場合に備えて。
3] クリーン ブート状態またはセーフ モードでディスク クリーンアップを実行します。
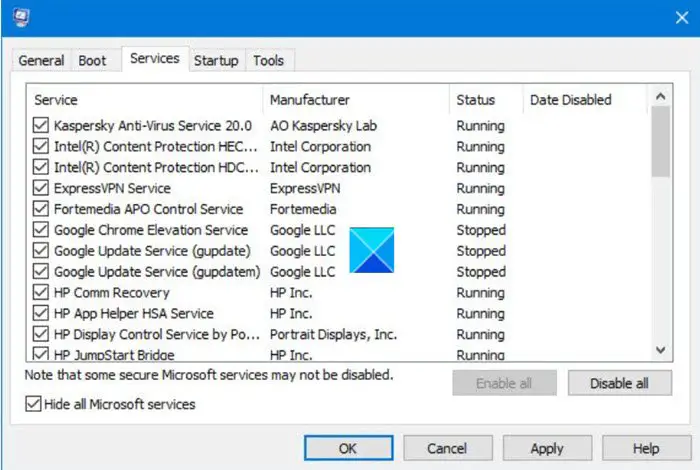
コンピュータを再起動して、クリーンブート状態またはセーフモード。次に、ディスク クリーンアップ ツールを実行すると、問題なく動作するはずです。
4] Windows Update トラブルシューティング ツールを実行する
Windows には組み込みの Windows Update トラブルシューティング ツール。これを実行すると、クリーンアップ ツールが停止する原因となっている Windows Update に関する問題が解決されます。を使用してみることもできますヘルプアプリを入手Windows で Windows Update の問題のトラブルシューティングを行う場合。
5] DISMを実行してコンポーネントストアの破損を修正します
DISM (展開イメージングおよびサービス管理) ツールを実行すると、Windows システムイメージを修復するWindows の Windows コンポーネント ストア。システムの不整合と破損はすべて修正される必要があります。このコマンドを実行するには、PowerShell またはコマンド プロンプトを使用できます。
これらのヒントは、ディスク クリーンアップが Windows Update クリーンアップで停止した場合に、ファイルを削除して領域を解放する場合に役立ちます。
Windows Update クリーンアップで停止するディスク クリーンアップを修正するにはどうすればよいですか?
更新ファイルが破損している場合、ディスク クリーンアップは Windows Update で停止します。 Windows Update に関連するさまざまなファイルがあるため、この問題を解決するには、破損したファイルをすべてクリーンアップしてから特定の調整を行う必要があります。前述の解決策を実行して問題を解決することをお勧めします。
こちらもお読みください:Windows コンピュータが「クリーンアップ中」画面でスタックする。





