Windows 11 または Windows 10 コンピューターがフリーズしている場合クリーンアップが 0% または 100% 完了しました。コンピュータの電源を切らないでください。画面;をインストールした後、Windowsアップデートまたは機能アップデート、問題を解決するには次のことを行う必要があります。
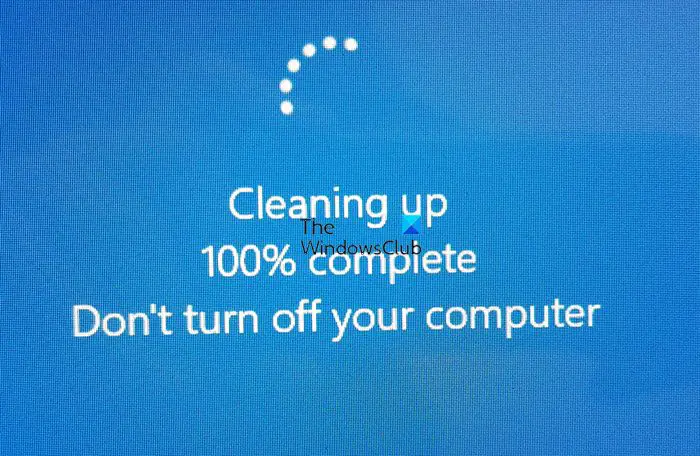
Microsoft は、多くの改善、機能、変更などを含む機能更新プログラムを頻繁に公開します。Windows 11/10 PC に機能更新プログラムをインストールするのは非常に簡単ですが、場合によっては問題が発生する可能性があります。たとえば、[クリーンアップ] 画面で 100%、95%、0% などのパーセンテージが表示されたままになる可能性があります。
Windows コンピュータが「クリーンアップ中」画面でスタックする
たとえ 1 ~ 2 時間かかっても、待つことをお勧めします。それでも、PC が動かなくなった場合は、問題を解決する必要があります。Windows Updateがクリーンアップ中に停止する画面の問題が発生した場合は、次の手順に従ってください。
- 自動スタートアップ修復を使用する
- システムの復元ポイントを使用してコンピュータを元に戻す
- セーフ モードでアップデートをインストールします。
続行する前に、コンピュータの電源を切り、少し待ってから再度電源を入れ、正常に動作するかどうかを確認します。
そうでない場合は、PC が停止しているため、セーフ モードまたは詳細スタートアップ オプションにアクセスする必要があります。セーフモードまたは高度な起動オプションWindows PC を修理しましょう。高度なスタートアップ オプションでは、システムの復元、システム イメージの回復、スタートアップ設定、スタートアップ修復、およびいくつかの同様の回復または修復オプションが提供されます。セーフ モードでは、CMD、システムの復元など、役立つすべてのシステム ツールにアクセスできます。それで、あなたのときコンピュータが正常に起動しない、 は無限の再起動ループにはまってしまうまたはどこかの画面で固まってしまうの場合は、セーフ モードに入るか、詳細起動オプション画面を起動することに重点を置く必要があります。
Windows Updateがクリーンアップ中に停止する
1] 自動スタートアップ修復を使用する
インストールが特定の割合で長時間停止する場合は、次のコマンドを使用してトラブルシューティングを開始できます。自動起動修復。これは、Windows 11 と Windows 10 に含まれる組み込みツールです。
ユーザー アカウントにログインできるかどうかにかかわらず、次のことを行う必要があります。高度なスタートアップ オプションを開くあなたのコンピュータ上で。アップデートをインストールせずにコンピュータを再起動できる場合は、プロセスが簡単になります。つまり、押すことができますウィン+アイWindows の設定を開くには、次の場所に移動します。システム > リカバリをクリックして、今すぐ再起動してくださいボタン。
ただし、アカウントにログインできない場合は、別の方法に従う必要があります。簡単に言えば、高度なスタートアップ オプションを選択するには、コンピュータを 2 ~ 4 回連続して再起動する必要があります。
その後、次の場所に移動できますトラブルシューティング > スタートアップ修復。
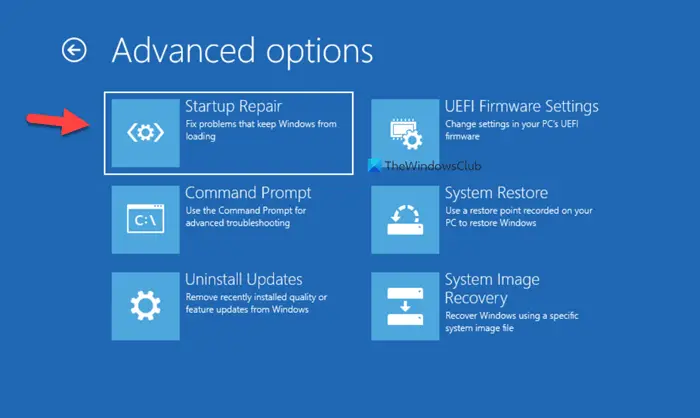
その後、コンピュータが問題を解決するまで、しばらく待つ必要があります。完了すると、システムに通常どおりサインインできるようになります。
3] システム復元ポイントを使用する
コンピュータを起動できないため、システムの復元ポイントを使用する必要があります。 [詳細スタートアップ] オプションを開く必要があります。開いたら、次の場所に移動します。トラブルシューティング > システムの復元。
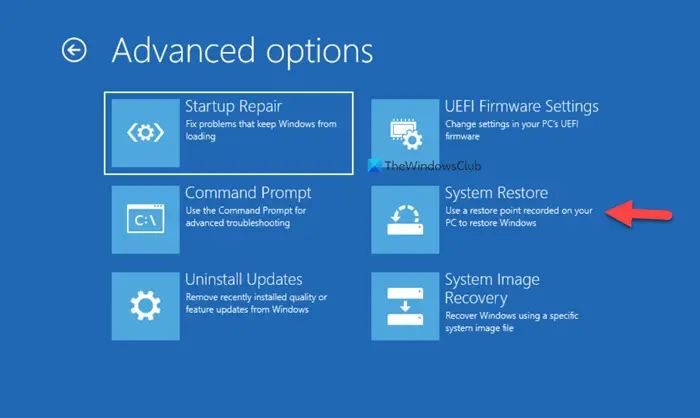
次に、システムの復元ポイントを見つけて、要件に応じて適切な復元ポイントを選択できます。
読む:Windows がデスクトップで起動しない場合にシステムの復元を実行する方法
3] セーフモードでアップデートをインストールする
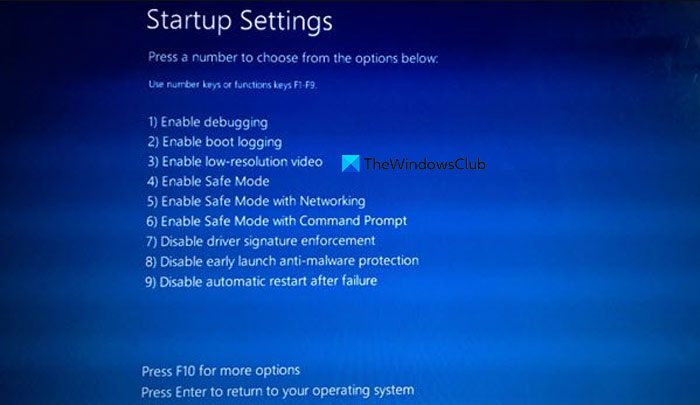
一般に、セーフ モードは、ドライバーなどの問題が発生した場合に問題を解決するのに役立ちます。ただし、良いニュースは、次のことができるということです。セーフモードでアップデートをインストールする。一方で、セーフモードで起動するWindows 11 または Windows 10 を使用している場合は非常に簡単です。ただし、コンピューターにログインできない場合は、詳細スタートアップ オプションを実行する必要があります。そのためには、にアクセスしてくださいトラブルシューティング > 詳細オプション > 起動設定。次に、コンピュータを再起動し、4番キーボードのキーを押します。
すぐにセーフモードで起動します。その後、PC にアップデートをダウンロードしてインストールできます。機能アップデートであっても、その他のものであっても、問題なくインストールできます。
Windows Update がクリーンアップ中に停止するのはなぜですか?
Windows Update がクリーンアップ画面で停止する理由はいくつか考えられます。中断、ダウンロードの破損などが原因として考えられます。ただし、上記のガイドに従うことで問題を解決できます。
読む:ディスク クリーンアップが Windows Update クリーンアップで停止します。
Windows Update のクリーンアップにはどれくらいの時間がかかりますか?
アップデートのサイズにもよりますが、最悪の場合でも完了までに 15 分以上かかることはありません。ただし、コンピュータのハードウェア、インターネット接続、アップデートの種類などによって異なります。通常の Windows Update の場合は、ダウンロード後 5 ~ 10 分以内に実行する必要があります。
起動画面で動かなくなったコンピューターを修復するにはどうすればよいですか?
コンピューターが起動画面で停止する場合は、次の手順を試してください。 30 分ほど待って、プロセスが自動的に解決されるかどうかを確認します。そうでない場合は、外部デバイスを取り外し、電源ボタンを押したままコンピューターを再起動します。それでも問題が解決しない場合は、セーフ モードまたは WinRE で起動し、システム修復を実行してみてください。






