システムを不安定にするドライバの問題やソフトウェアの誤動作が発生した場合、システムの復元これは Windows 11/10 の非常に便利な機能で、PC ユーザーがオペレーティング システムが問題なく正常に機能していた以前の時点に戻すことができます。ただし、場合によっては、加えられた変更が PC に悪影響を及ぼし、Windows が起動しなくなる可能性があります。この記事では、Windows 11/10 がデスクトップから起動しない場合にシステムの復元を実行する手順を説明します。
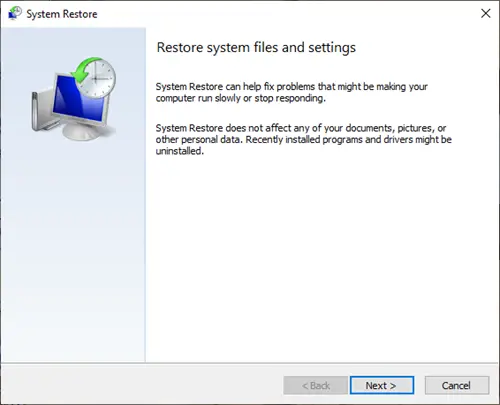
Windows 11/10が起動しない場合にシステムの復元を実行する
Windows 11/10 がデスクトップから起動しない場合にシステムの復元を実行するには、次の手順を実行します。
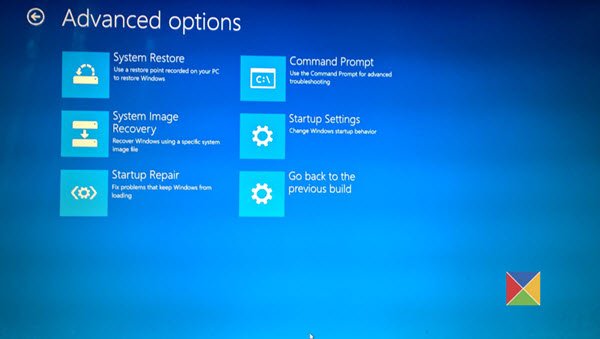
- PC を起動し、Windows ロゴが表示されたらすぐに Windows 10 の起動を中断します。電源ボタンを長押しして強制的にシャットダウンします。
- これを 2 ~ 4 回繰り返すと、Windows が開きます。高度な起動オプションあなたのためのメニュー。
- [詳細スタートアップ オプション] 画面で、次を選択します。詳細オプション。
- 選択トラブルシューティングを行います。
- [詳細オプション] 画面で、次を選択します。システムの復元。
あるいは、利用可能な場合は、Windows 10 インストール メディアを使用するをクリックして、PC を起動して [詳細スタートアップ オプション] メニューを表示します。方法については、PC の製造元に問い合わせてください (または PC に付属のマニュアルを参照してください)。ブート順序を変更するコンピューターの。起動デバイスを USB ドライブに変更する必要があります。
動作中のどの PC でも、Windows 10 インストール USB ドライブを作成する。 Windows 10 インストール メディアを作成することもできますLinux マシンまたは Mac コンピュータ上それらにアクセスできる場合。
それが完了したら、次のように進めます。
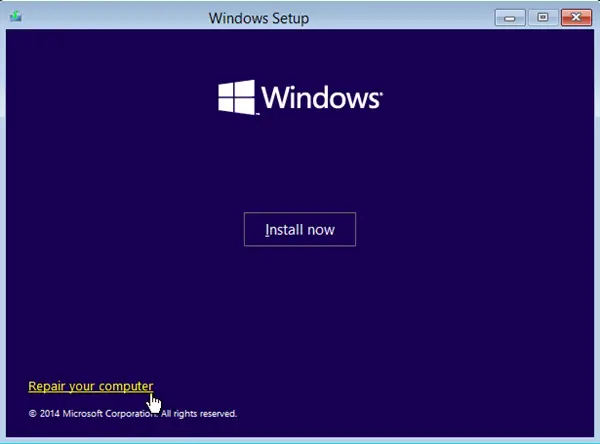
- Windows 10 インストール メディアを使用して障害のある PC を起動します。
- のWindowsのセットアップダイアログボックスが表示されます。
- 時刻と通貨の形式、キーボードまたは入力方法、インストールする言語を設定します。
- クリック次。
- をクリックしてくださいコンピューターを修理する左下隅から。
- からオプションを選択してください画面上でクリックしますトラブルシューティング。
- クリック詳細オプションでトラブルシューティング画面。
- で詳細オプション画面をクリックしますシステムの復元。
- Windows の準備には時間がかかりますシステムの復元。コンピューターやデバイスが再起動される場合もあります。
- いつシステムの復元準備が完了したら、続行するためにユーザー アカウントを選択するように求められます。
- Windows 10 コンピューターまたはデバイスで管理者として設定されているアカウントを選択します。
- 次の画面では、キーボードのレイアウトを変更する必要に応じて、そのアカウントのパスワードを入力します。
- をクリックします。続くボタン。
システムの復元が開始されます。
ここから先の手順は、システムを動作状態に復元するいつもと同じです。
それでおしまい!





