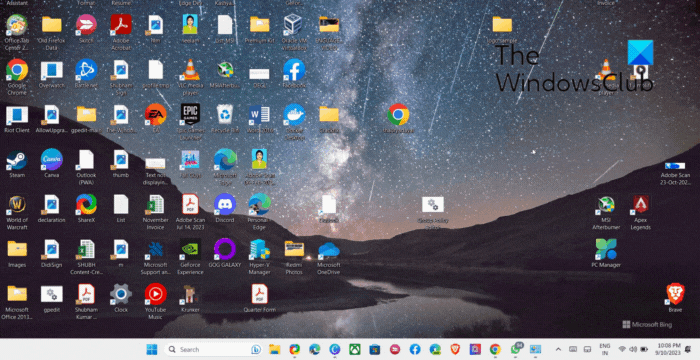PC が起動すると、最初に読み込まれるのはUEFIファームウェアまたはBIOS。 Windows の起動にどのハードウェアを使用するかというオプションも含め、多くの機能を実行します。 USB ドライブまたは外部ドライブから起動する場合は、Windows 11/10 で起動順序を変更する必要があります。通常のデフォルトは、PC に接続されている最初のハード ドライブに設定されます。
Windows 11/10 より前は、PC を再起動し、キーボードの F2 または DEL などの固有のキーを押すことによってのみ BIOS に入ることができました。 Windows 10 では、Microsoft はさまざまな操作を可能にする回復システムを組み込みました。オプションの 1 つは BIOS で起動することで、キーを常に押し忘れた場合に備えて非常に簡単です。
このガイドでは、Windows 11/10 ファームウェア設定 (UEFI/BIOS) で起動し、起動順序を簡単に変更する方法を説明します。
Windows 11/10でブート順序を変更する
Windows 11/10 Recovery System を使用すると、OS から UEFI/BIOS 設定にアクセスし、ブート順序を変更できます。 USB ドライブまたは DVD ドライブから起動することを選択できます。これは、新規インストールまたは ISO を使用したアップグレードの際に便利です。
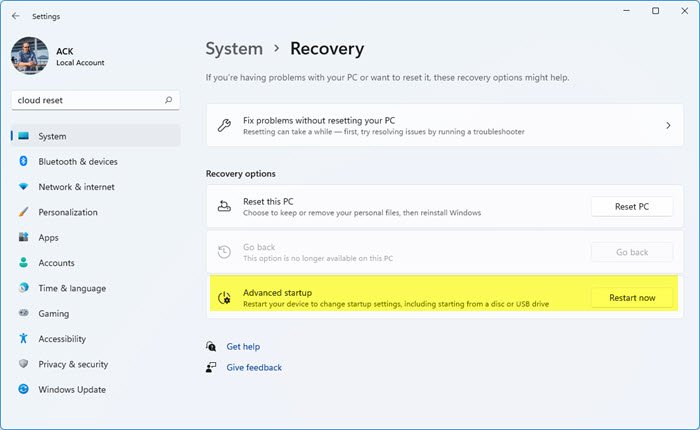
Windows 11ユーザーは、Win+I を押して [設定] > [システム回復] を開き、[高度なスタートアップ] に対して [今すぐ再起動] ボタンをクリックする必要があります。
Windows 10ユーザーは、[設定] > [更新とセキュリティ] > [リカバリ詳細スタートアップ] を開き、[リカバリ] をクリックします。今すぐ再起動してください。
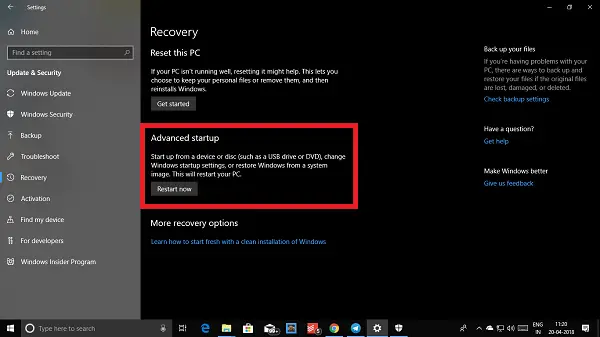
この機能により、次のことが可能になります。
- デバイスまたはディスク (USB ドライブや DVD など) から Windows を起動します。
- PC のファームウェア設定を変更します。
- Windows の起動設定を構成します。
- システム イメージから Windows を復元します。
をクリックすると今すぐ再起動してください、PC が再起動され、これらすべてが提供されます。詳細オプション。クリックして、これらのオプションが表示されるまで待ちます。 [トラブルシューティング] > [詳細オプション] を選択します。この画面には、システムの復元、スタートアップ修復、前のバージョンに戻る、コマンド プロンプト、システム イメージの回復、UEFI ファームウェア設定などの追加オプションが表示されます。
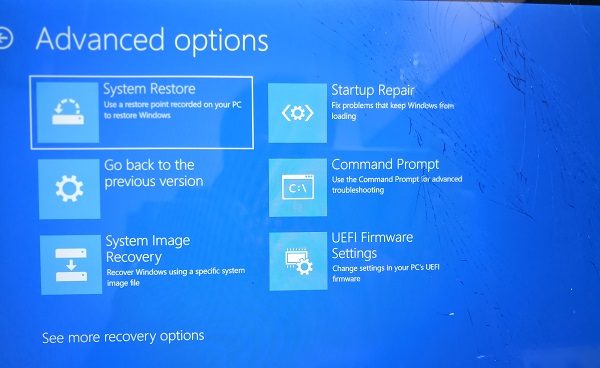
選択UEFIファームウェア設定をクリックすると、PC を再起動できます。コンピューターが起動すると、ファームウェア設定が表示されます。
- 「ブート」タブに切り替えます。
- ここでご覧いただけますブート優先度接続されているハードドライブ、CD/DVD ROM、USB ドライブがある場合はそのリストが表示されます。
- キーボードの矢印キーまたは + と - を使用して順序を変更できます。
- 保存して終了します。
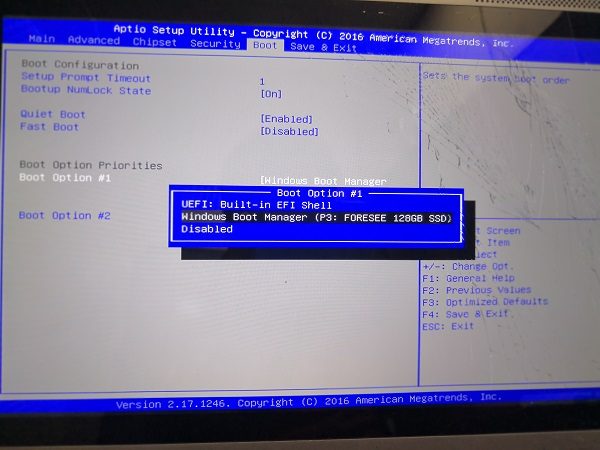
これで、起動すると、BIOS または UEFI ファームウェア設定で設定したシーケンスに従います。
見る: Windows でブート メニューのタイムアウトを変更する方法
これは、Windows 11/10 インストール ファイルが含まれる DVD ドライブから起動する場合、またはセカンダリ ハード ディスクに別の Windows がインストールされている場合に非常に便利です。
読む:Windows でデフォルトのオペレーティング システムを変更する方法
注記:Bluetooth キーボードをお持ちの場合、ここでは機能しないようです。オプションを操作して変更するには、有線キーボードが必要です。また、タッチも効かなくなります。
読む:オペレーティング システムのリストを表示する時間を変更しますWindows の回復オプション(R)。