この投稿では、デュアルブート時にブートのデフォルトを変更する方法を説明します。高度な起動オプションの使用Windows 11/10の場合。
デュアルブートする場合Windows 11/10Windows 8.1 や Windows 7 などの以前のバージョンの Windows では、ログインする前に、利用可能なオペレーティング システムを提供する次の画面が表示されます。起動するオペレーティング システムを選択することも、デフォルトでは 10 秒後にデフォルトのオペレーティング システムで起動します。
Windows ブートのデフォルト設定を変更する
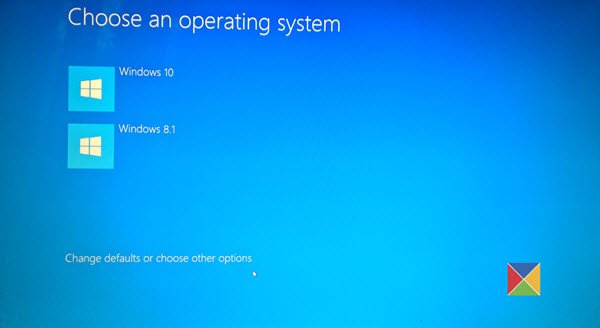
Windows 11/10でデフォルトのオペレーティングシステムを変更する方法
デフォルトのブートおよびログインのオプションと設定の一部を変更したい場合は、デフォルトを変更するか、他のオプションを選択しますリンクは下部に表示されます。
これを実行すると、次のように表示されますオプション画面。ここでは、タイマー設定を変更したり、起動するデフォルトのオペレーティング システムを設定したり、その他のオプションを設定したりできます。
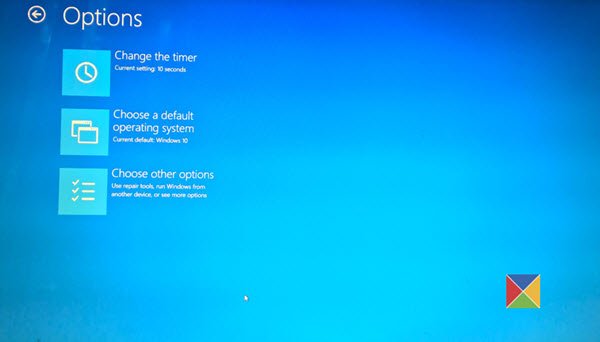
1] をクリックするタイマーを変更する次の画面が表示され、ブート タイマーを 5 秒、30 秒、または 5 分に設定できます。これは、デフォルトの OS が自動的にロードされるまで待機する必要がある時間です。ここでのデフォルト設定は 10 秒です。
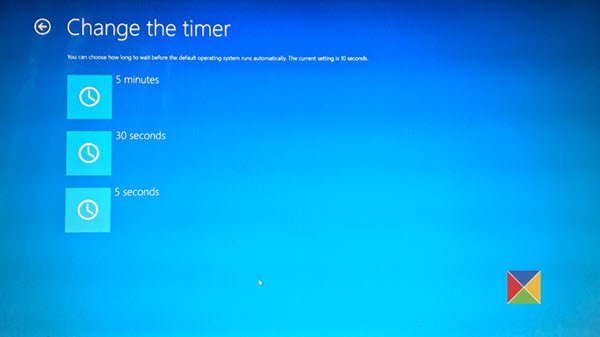
2] をクリックするデフォルトのオペレーティング システムを選択する設定した時間待機した後、自動的にロードするオペレーティング システムを設定できます。
ここでは、PC が起動するデフォルトのオペレーティング システムを設定できます。
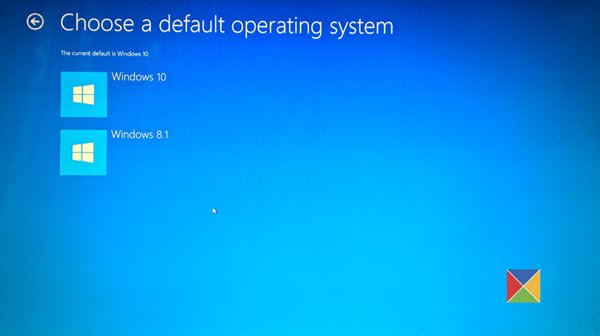
私の場合の設定はWindows10です。
3] をクリックするオプションを選択してください次のオプションが表示されます。
- [続行] をクリックして終了し、デフォルトの OS に戻ります。
- インストールされている別のオペレーティング システムを使用できます
- 詳細オプションを開いて PC のトラブルシューティングを行うことができます
- または、PC の電源をオフにすることもできます。
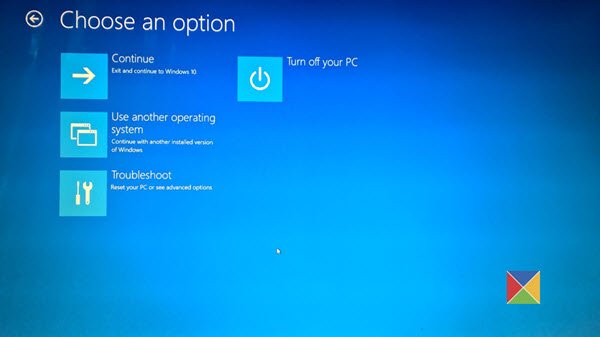
それでおしまい。
この投稿が、コンピューターのデフォルトのオペレーティング システムを変更するのに役立つことを願っています。
見る: Windows でブート メニューのタイムアウトを変更する方法
関連記事:






