このチュートリアルでは、次のことを説明します。Windows 11/10でブートメニューのタイムアウトを変更する方法。デフォルトのブート メニューのタイムアウト (つまり、30秒)、またはコンピュータにインストールされているオペレーティング システムを表示するまでの待ち時間が満足できない場合は、この遅延時間を増減して、Windows 11/10 の組み込みオプションを備えたオペレーティング システムを選択できます。この投稿では、すべてのオプションをステップバイステップの手順で説明します。
ブートメニューのタイムアウトとは何ですか?
複数のオペレーティング システムをインストールしている場合、たとえば、あるハード ドライブに Windows 11 をインストールし、別のハード ドライブに Windows 10 をインストールしている場合、コンピュータの電源を入れても、それらのオペレーティング システムはすぐには読み込まれません。代わりに、デフォルトでは、使用可能なオペレーティング システムが 30 秒間表示されます。この待機時間はブート メニュー タイムアウトとして知られています。ロードして続行するオペレーティング システムを選択できるように、ブート メニューが表示される時間を決定します。
OS を選択せずにブート メニューのタイムアウトが経過すると、デフォルトのオペレーティング システムが自動的に選択されてコンピュータにロードされます。このデフォルトのブート メニューのタイムアウト値を変更する必要がある場合は、組み込みの方法が便利です。ブート メニューのタイムアウト値を次の範囲に設定できます。0そして999秒。
Windows 11/10でブートメニューのタイムアウトを変更する方法
Windows 11/10 では、次のネイティブ オプションを使用してブート メニューのタイムアウトを変更できます。
- ブートオプションの使用
- システム構成ウィンドウ (または MSConfig) の使用
- 「システムのプロパティ」ウィンドウ
- コマンド プロンプト ウィンドウを使用します。
これらすべての方法を 1 つずつ確認してみましょう。
1] Windows 11/10のブートオプションを使用してブートメニューのタイムアウトを変更する
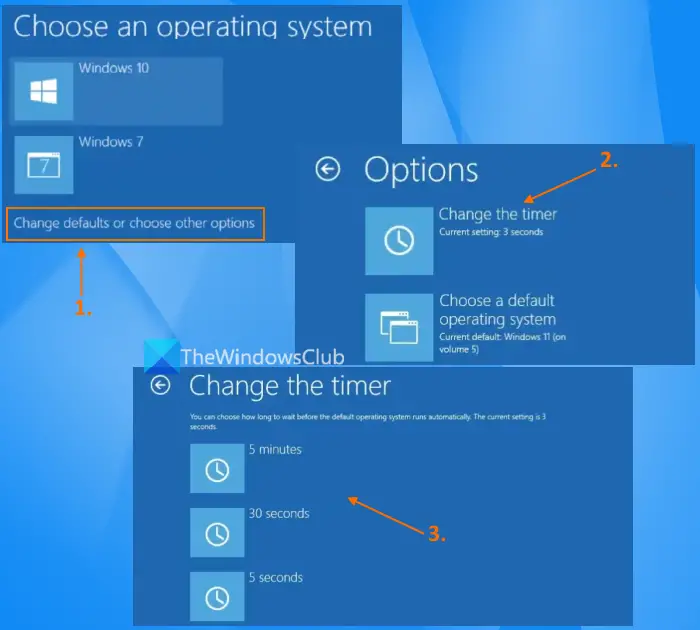
Windows 11/10 のブート オプションを使用してブート メニューのタイムアウトを変更する手順は次のとおりです。
- Windows 11/10 システムの電源を入れます
- ブートメニューが表示されたら、デフォルトを変更するか、他のオプションを選択します。起動メニューのオプションが表示されます。デフォルトのオペレーティングシステムを変更する、修復ツールなどにアクセスします。
- 選択タイマーを変更するそこからのオプション
- 使用可能なタイムアウト値のいずれかを選択します。5秒、5分、 そして30秒
- を押します。戻る矢印ボタンをクリックして、ロードするオペレーティング システムを選択します。
次回 PC/ラップトップの電源を入れると、システムは、ロードするデフォルトのオペレーティング システムを選択する前に、定義したタイムアウト値まで待機します。
2] [システム構成] ウィンドウ (または MSConfig) を使用してブート メニューのタイムアウトを設定します。
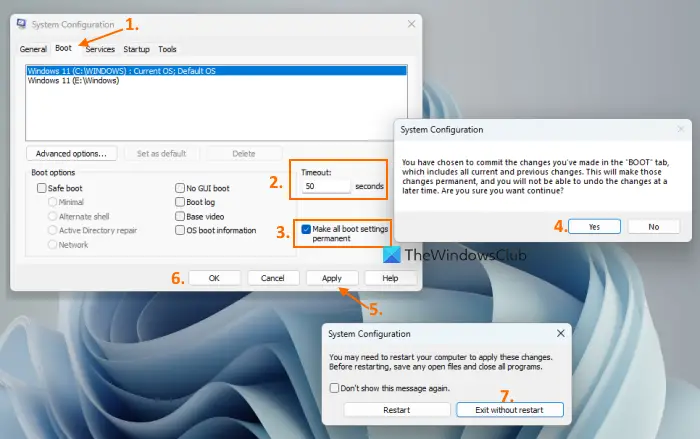
上記のオプションは非常に使いやすいですが、選択できる事前定義されたタイムアウト値は 3 つだけです。システム構成ユーティリティ一方、(MSConfig とも呼ばれます) は、ブート メニューのタイムアウト値を選択できるため、より良いオプションです。3に999。手順は次のとおりです。
- タイプmsconfigWindows 11/10の検索ボックス内
- 打つ入力キーを押してシステム構成ウィンドウを開きます
- に切り替えますブートタブ
- でタイムアウト右側のセクションのフィールドに、3 ~ 999 の値を入力します。
- チェックマークを付けますすべてのブート設定を永続化するオプション
- を押します。適用するボタン
- あシステム構成確認ボックスが開きます。を選択します。はいそのボックス内のボタン
- を押します。わかりましたボタン
- 別のボックスがポップアップ表示され、システムの再起動を求められます。今すぐ再起動するか、再起動せずに終了するそのボックス内のボタンをクリックします。
後でコンピュータを再起動すると、変更が適用されます。
読む: コンテキスト メニューに詳細スタートアップ オプションのブートを追加
3] [システム プロパティ] ウィンドウを使用して [ブート メニュー タイムアウト] を選択します。
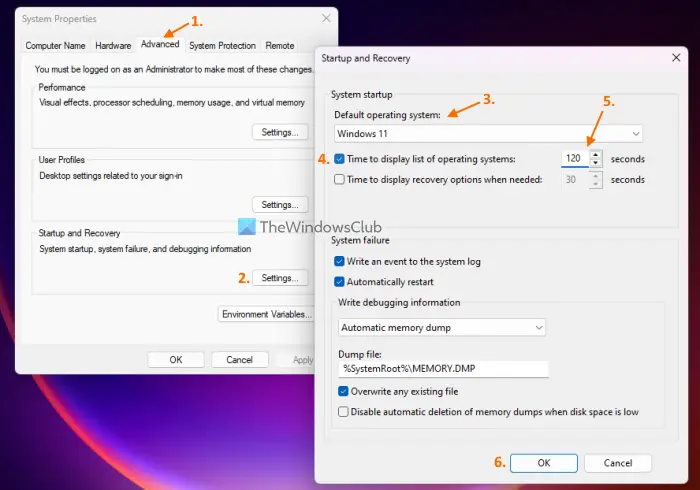
「システムのプロパティ」ウィンドウでは、コンピュータの名前を変更したり、パフォーマンス オプションにアクセスして使用したりできます。システムの復元ポイントを作成するシステム保護などを介して。 「システムのプロパティ」ウィンドウを使用してブート メニューのタイムアウトを選択する機能もあります。手順は次のとおりです。
- 設定アプリを開きます(ウィン+アイ) Windows 11/10の
- でシステムカテゴリにアクセスして、についてセクション
- をクリックしてください高度なシステム設定を開くにはシステムのプロパティウィンドウ
- に切り替えます高度なそのウィンドウのタブ
- を押します。設定のボタン起動と回復セクション
- [起動と回復] ウィンドウで、ドロップダウン メニューを使用してデフォルトのオペレーティング システムを選択します。
- を選択します。オペレーティング システムのリストを表示する時間オプション
- これで、タイムアウト値を入力できるようになりました。0に999。 0 を選択すると、デフォルトのオペレーティング システムがすぐにロードされます。したがって、ブート メニューの OS 選択でオペレーティング システムを選択するのに十分な時間を与えるタイムアウト値を選択する必要があります。
- を押します。わかりましたボタン。
4] コマンド プロンプト ウィンドウを使用してブート メニューのタイムアウトを変更する
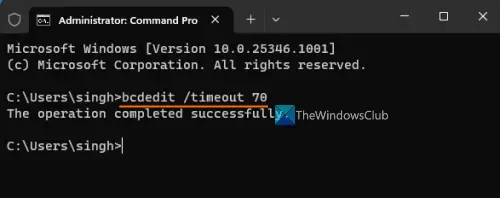
手順は次のとおりです。
- タイプcmd検索ボックスに
- のためにコマンドプロンプト検索結果のオプションで、管理者として実行オプション
- 昇格された CMD ウィンドウが開きます。ここで、ブート メニューのタイムアウトを変更するには、次のコマンドを実行します。BCD編集(コマンドライン)ツール、タイムアウトパラメータ、そしてタイムアウト値。したがって、ブート メニューのタイムアウトを 70 秒に設定したいとします。その場合、コマンドは次のようになります。
Bcdedit /timeout 70
任意のタイムアウト値を入力できます。0に999そしてコマンドを実行します。
それでおしまい!
Windows 11 の起動に時間がかかるのはなぜですか?
スタートアップ項目のリストに多くのアプリやプログラムが含まれている場合、Windows 11 の起動が遅くなる可能性があります。プリインストールされたクラップウェアまたはブロートウェア、破損したユーザー プロファイル、システム ファイルの問題などが原因となる可能性もあります。それのために。この問題を解決するには、そしてWindows PC を高速化します、不要なスタートアップ アプリとプログラムを無効にします。また、有効にする必要があります高速スタートアップモード、Windows サービスの読み込みの遅延、クリーン ブート状態でのトラブルシューティングを行います。
次に読んでください: Windows PCでブート順序を変更する方法。






