誰かがそうしたいなら高度な起動オプションで起動します、それは本当に厄介になります。これは、Windows 設定アプリの奥深くに隠されているためです。これにより、誰かがその機能を使用するのが非常に面倒になり、プロセスが遅くなります。
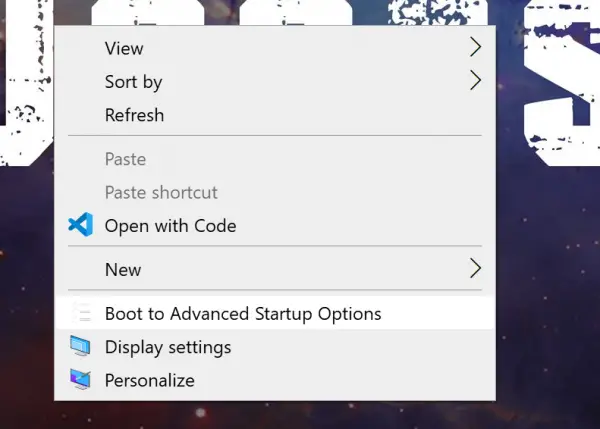
コンテキスト メニューに詳細スタートアップ オプションのブートを追加
追加または削除に役立つレジストリ ハックがあります。高度な起動オプションWindows 11/10 デスクトップのコンテキスト メニューのオプション。次の 2 つのオプションがあります。
- Shift キーを使用せずに、コンテキスト メニューの詳細スタートアップ オプションにブートを追加します。
- Shift キーを押して、コンテキスト メニューの [詳細スタートアップ オプション] に [ブート] を追加します。
まず、圧縮されたレジストリ ファイルをサーバーからダウンロードします。ここをクリックしてください。
Shift キーを使用せずに、コンテキスト メニューの詳細スタートアップ オプションにブートを追加します。
をクリックする必要がありますコンテキスト メニューの詳細起動オプションにブートを追加します。regレジストリ キー: キーをレジストリに追加します。
選択はい最初に表示されるプロンプトに対して、それが追加されると、同じことを確認する別のプロンプトが表示されます。をクリックしてくださいわかりましたそれから。
Shift キーを使用して、コンテキスト メニューの [詳細な起動オプション] にブートを追加します。
をクリックする必要がありますShift キーを使用して、コンテキスト メニューの詳細スタートアップ オプションにブートを追加します。レジストリ キー: キーをレジストリに追加します。
選択はい最初に表示されるプロンプトに対して、それが追加されると、同じことを確認する別のプロンプトが表示されます。をクリックしてくださいわかりましたそれから。
コンテキスト メニューの [詳細な起動オプション] への起動を削除します。
上記で追加したレジストリ キーのいずれかを削除したい場合は、ダウンロードしたレジストリ キーをクリックする必要があります。Context Menu.reg の [Boot to Advanced Startup Options] を削除します。レジストリキー。を削除します。高度な起動オプションで起動しますデスクトップのコンテキスト メニュー。
これがお役に立てば幸いです。






