Windows 10 の時刻と言語の設定は、日付と時刻、タイム ゾーン、国または地域、優先言語、および音声言語設定を設定できるすべての設定で構成されています。他にもそのようなものが見つかります関連設定音声プライバシー設定、追加の日付、時刻、地域設定など、時間と言語に対応します。
私たちが見てきたのは、Windows 10の個人用設定、プライバシー設定ネットワークとインターネットそしてアップデートとセキュリティ設定。この記事では、Windows 10 PC で日付と時刻、言語と音声、ロケール設定を手動で設定または変更する方法を説明します。
Windows 11 ユーザーですか?読む: 方法Windows 11で言語、地域、時刻、日付を変更する。
Windows 10 で日付、時刻、地域、ロケール、言語を変更する
この記事では、時間と言語に関連する上記の設定をすべて説明します。 Windows 10 設定のこのセクションでは、データ形式を変更したり、さまざまなタイム ゾーンの時計を追加したりすることもできます。
Windows 10 の時刻と言語の設定
Windows 10 PC で時刻と言語の設定を開くには、[スタート] メニュー > [Windows 設定] > [時刻と言語]。[時刻と言語の設定] ウィンドウが開き、4 つの主要なカテゴリが表示されます。
- 日時、
- 地域、
- 言語と
- スピーチ。
これらの設定について詳しく見てみましょう。
1. 日付と時刻

このセクションでは、時計を同期し、タイムゾーンを設定するオプションがあります。タスクバーに追加の時計を表示したい場合は、簡体字中国語 (太陰) または繁体字中国語 (太陰) を選択します。または、タスクバーに追加のカレンダーを表示しないように選択することもできます。下関連設定、次の設定が表示されます。日付、時刻、地域の形式そしてへ異なるタイムゾーンの時計を追加します。
オンにすることができます夏時間を自動的に調整する。ヨーロッパのほとんどの地域では、春には現地時間を 1 時間進め、秋には 1 時間遅らせます。これは3月か4月頃に起こり、10月か11月に終わります。この実践はと呼ばれます夏時間。
消す時刻を自動的に設定する「オフ」に設定するとすぐに、次の設定ボックスが開き、時刻と日付を手動で変更できます。ただし、時刻を自動的に設定するように設定することを常にお勧めします。
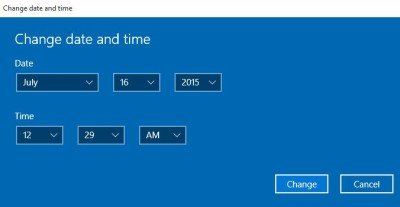
Windows 10 では、日付と時刻の形式も変更できます。下にスクロールして「日付と時刻の形式を変更」をクリックすると、週の開始日を日曜日、月曜日、またはその他の曜日のいずれにするかを選択できます。また、長いまたは短い日付と時刻の形式を選択することもできます。
読む: 方法Windows 11 で日付と時刻の形式を変更する
2.地域
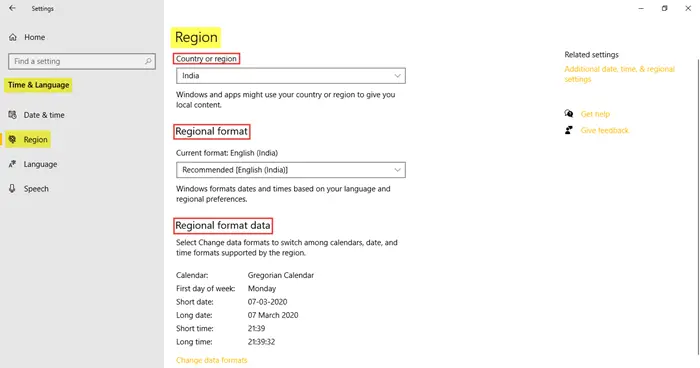
[地域] タブでは、現在住んでいる国または地域を選択できます。これにより、Windows とアプリがすべてのローカル コンテンツを提供できるようになります。次に選択するのは、地域形式。をクリックしてくださいデータ形式を変更する地域でサポートされているカレンダー、週の最初の曜日、短い日付、長い日付、短い時間、および長い時間を変更します。下関連設定へのリンクがあります。追加の日付、時刻、地域設定。
3. 言語
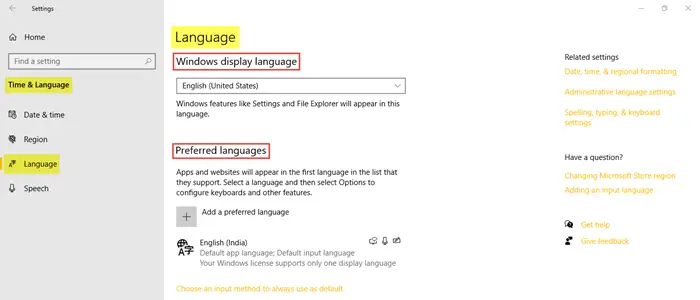
を選択してくださいWindowsの表示言語ここで Windows の機能を表示します。オプションをクリックして希望の言語をインストールすることで、希望の言語を追加することもできます。をクリックしてください常にデフォルトとして使用する入力方法を選択しますキーボードの詳細設定にアクセスします。下関連設定、あなたは見つけるでしょう日付、時刻、地域の書式設定、管理言語設定、 そしてスペル、入力、キーボードの設定。この投稿で詳しく説明します言語を変更する方法。
4. スピーチ
PC の音声設定を調整できます。 PC が話す言語を選択し、スピーチのテンポ (速度) を選択し、PC のデフォルトの音声も選択します。 Windows 10 の特典Microsoft マーク モバイル(男性の声)そしてMicrosoft Zira モバイル(女性の声)。
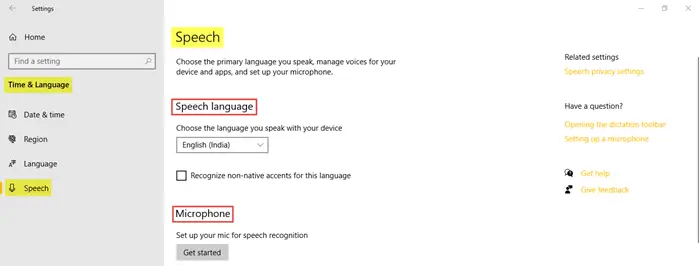
[音声] セクションでは、デバイスで話す言語を選択できます。選択した音声言語の非ネイティブのアクセントを認識したい場合は、チェック ボックスをクリックします。次にクリックするのは、始めましょうマイクを音声認識用に設定するため。
[マイク] タブでは、音声認識用のマイクをチェックできます。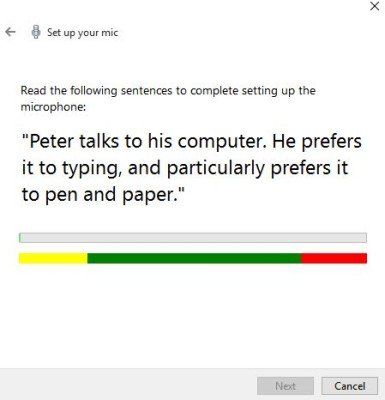
[開始する] をクリックし、指示に従ってマイクを設定するだけです。
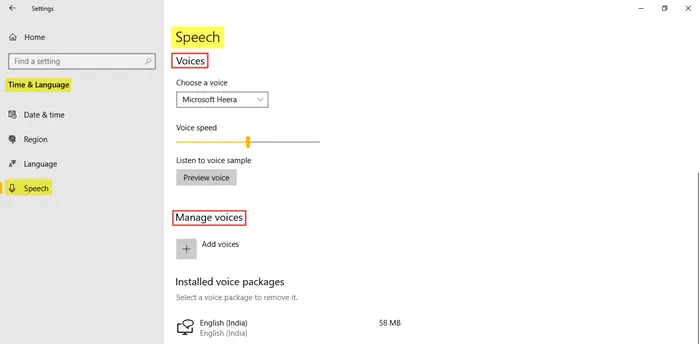
英語 (インド) の音声を Microsoft Ravi または Microsoft Heera から選択し、音声速度も設定できます。選択したさまざまな言語で音声をインストールできる音声パッケージを追加することもできます。下関連設定へのリンクがあります。音声プライバシー設定。
これは、Windows 10 の時刻と言語の設定をすべてカバーしています。





