Windows 11では多くの言語が提供されているため、読み書きしたい言語で作業できます。ニーズに合わせて地域、時間、日付を変更することもできます。ニーズに合わせてこれらの設定を変更する簡単な手順をいくつか紹介します。
Windows 11の時刻と言語の設定
Windows 11 で言語、地域、時刻、日付を変更する設定は、Windows 11 とは少し異なります。Windows 10 ではどうだったか。それぞれを詳しく見てみましょう。
Windows 11で言語を変更する方法
Windows 11 がインストールされている場合、デフォルトとして使用する言語を選択するオプションがあります。ただし、間違いを犯した場合、またはすでに言語が設定されているデバイスを使用した場合は、次の手順に従ってデバイスの言語設定を調整できます。
- それを始めるには、Windows 11の設定を開く初め。これを行うには、「スタート」を右クリックして「設定」を選択するだけです。
- をクリックしてください時間と言語画面の左側にあるオプション。
- 右から選択してください言語と地域。
- 「言語」セクションには、現在使用している言語が表示されます。
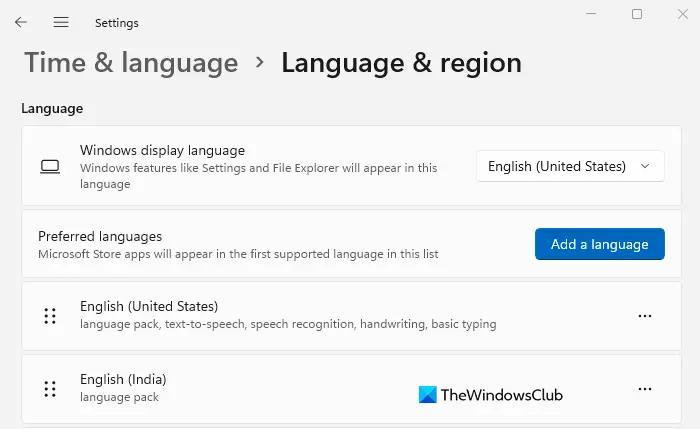
- 言語を変更するには、言語を追加する[優先言語] オプションの横にあるオプション。
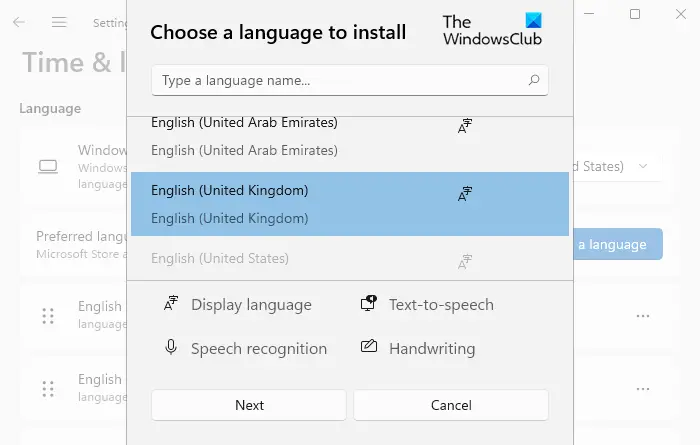
- 次に、必要な言語を選択して、次。
- というラベルの付いたボックスにチェックを入れますWindows の表示言語として設定する次のポップアップ画面で
- ここで、インストールボタンをクリックして続行します。
- 優先言語がダウンロードされ、コンピューターにインストールされたら、Windows からサインアウトして新しい表示言語を適用します。
Windows 11で地域を変更する方法
Windows 11 の地域設定を使用すると、現在の場所に基づいて関連するコンテンツが表示されるようにエクスペリエンスをカスタマイズできます。設定を変更する必要がある場合は、次の手順に従ってください。
- Windows キー + I キーボード ショートカットを押して、設定アプリを開きます。
- 左側から選択します時間と言語。
- 右側のペインに移動し、下にスクロールして、言語 & 地域。
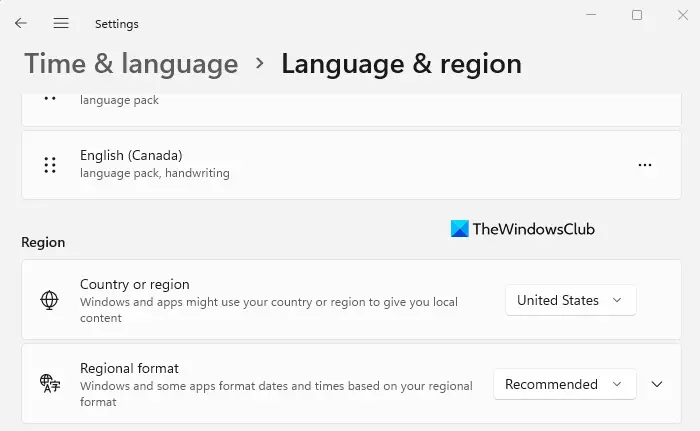
- の下で地域セクションで、横にあるドロップダウン メニューをクリックします。国または地域国または場所を選択するオプション。これにより、Windows とアプリには、現在地に応じたコンテンツが表示されます。
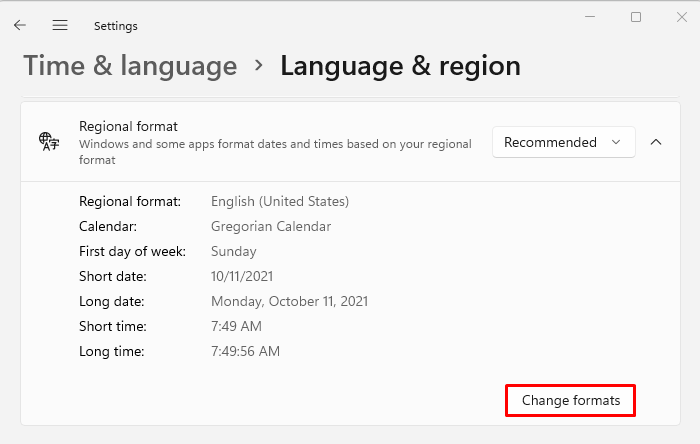
- 次に、地域フォーマットオプションを選択し、フォーマットを変更するボタン。
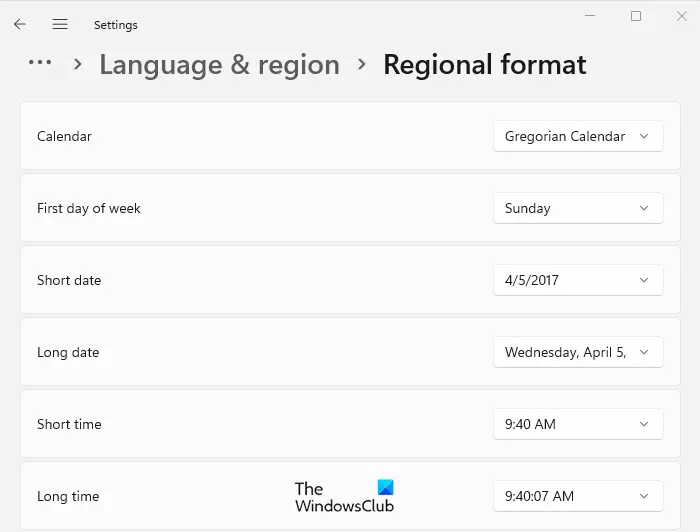
- ここでは、日付、曜日、短い日付と長い日付、短い時間と長い時間、カレンダーを変更できます。これは、Windows とアプリが地域の形式に基づいて日付と時刻をフォーマットするのに役立ちます。
Windows 11で時刻と日付を変更する方法
言語設定が正しくないコンピューターを使用している場合は、Windows 11 を再インストールする必要はありません。必要なのは、いくつかの設定を調整することだけです。
- 設定アプリ経由
- Windows タスクバー経由
それぞれの詳細は次のとおりです。
設定アプリ経由
- 開始するには、[スタート] メニューを開き、「設定」と入力して Enter キーを押します。これにより、Windows の設定が起動します。
- 左側のオプションのリストから、時間と言語。
- その後、 をクリックします日付と時刻右側に。
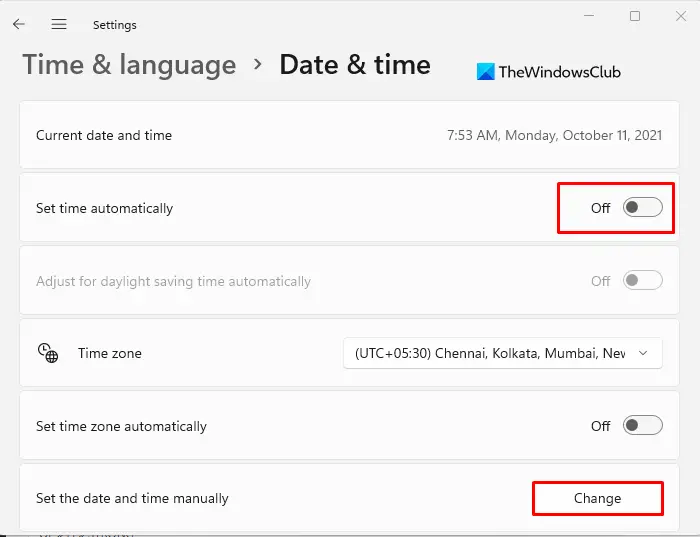
- 次の画面で、時間を自動設定するオフ。
- ここで、変化の横にあるボタン日付と時刻を手動で設定するオプション。
- 「変更」をクリックすると、新しいウィンドウが表示され、時刻と日付を変更できます。
- 次に、コンピュータで適切な日付と時刻を設定し、[OK] をクリックする必要があります。変化確認するために。
- これで完了です。これで、Windows 11 PC が最新の状態になりました。
- これで、再びオンにすることができます時刻を自動的に設定するWindows に時刻を自動的に取得させる場合は、このスイッチを切り替えます。
- ここで地域のタイムゾーンを設定するオプションもあります。これを行うには、タイムゾーンを自動的に設定するオプション。
- 次に、下にスクロールして、追加設定セクションをクリックして、今すぐ同期ボタン。このようにして、Windows 11 の時刻と日付は Microsoft ネットワーク タイム プロトコル サーバーと同期されます。
Windows タスクバー経由
Windows 11 PC の日付と時刻を変更するもう 1 つの方法は次のとおりです。これを行うには、以下の手順に従ってください。
- システム トレイの右側に移動し、[時計] を右クリックします。
- ポップアップ メニューで、[日付と時刻の調整] オプションを選択します。
- 次に、上記と同じ手順に従って、Windows 11 の時刻と日付を調整します。
読む: 方法Windows 11 で日付と時刻の形式を変更する
言語、地域、時刻、日付を変更する必要があるのはなぜですか
次のいずれかの理由により、日付と時刻、または地域の変更が必要になる場合があります。
- 別の国からコンピュータを購入した場合は、言語、時刻、日付の変更が必要になる場合があります。
- 旅行中で目的地の現地時間設定を使用したい場合にも、これらの設定を変更する必要がある場合があります。
- 地域を変更したため、母国語ではないテキストを読むのが難しくなりました。






