この投稿では、その方法を紹介しますWindows 11 で日付と時刻の形式を変更する。コンピュータで日付と時刻を表示する形式は数多くあります。米国形式は mm/dd/yyyy、国際形式は dd/mm/yyyy です。時間は、さまざまな地域の好みや基準に合わせて、12 時間制 (AM/PM) と 24 時間制の両方で hh:mm として表示できます。
Windows 11 で日付と時刻の形式を変更する方法
Windows の設定を使用して日付と時刻の形式を変更できます。その手順は次のとおりです。
- 「設定」を開きます。
- 「時間と言語」に移動します。
- 「日付と時刻」を選択します。
- 「追加の時計」をクリックします。
- 「日付と時刻」に移動します。
- 「日付と時刻の変更」をタップします。
- [カレンダー設定の変更] を選択します。
- 好みに応じて日付と時刻の形式を設定します。
- 「OK」をクリックします。
まず、Win+I を使用して Windows 設定アプリを開き、時間と言語左側のペインからタブをクリックします。
ここで、日付と時刻右側のペインのオプション。
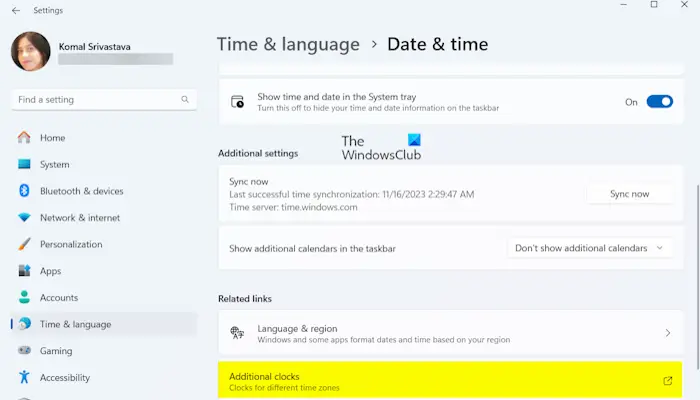
次に、下にスクロールして、追加のクロックオプション。
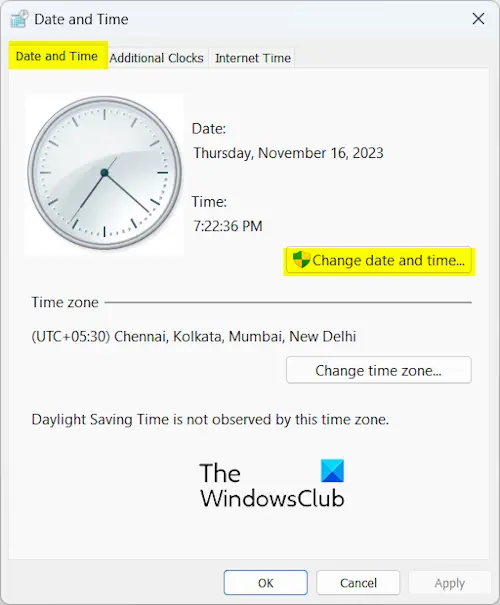
その後、開いたウィンドウで、日時タブを選択し、日付と時刻を変更するボタン。
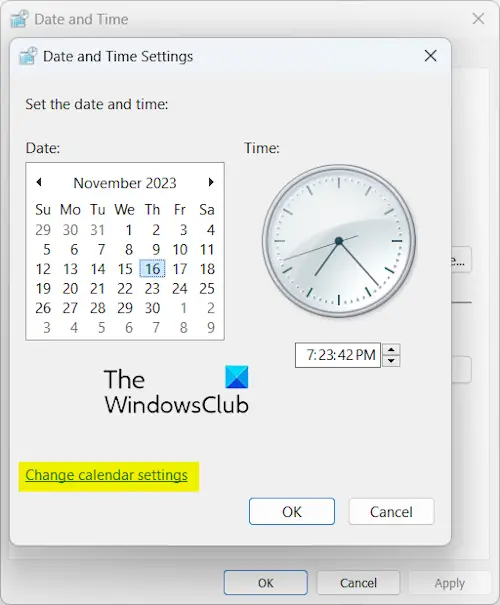
ここで、カレンダーの設定を変更するオプション。
次に、下で特定の地域または言語を選択できます。形式ドロップダウンを選択してください。
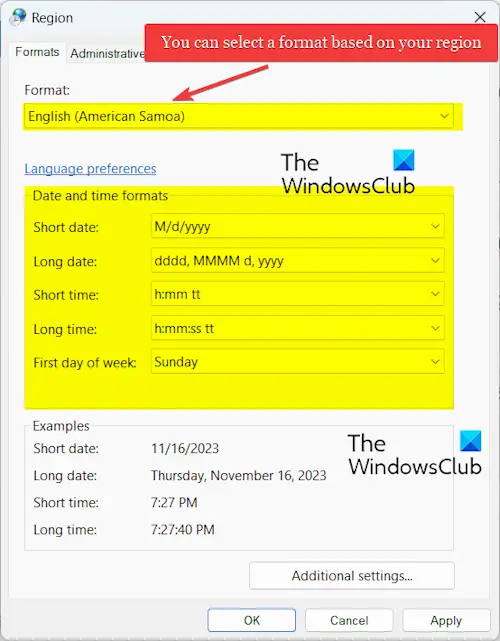
の下で日付と時刻の形式セクションで、短い日付、長い日付、短い時間、長い時間、および週の最初の曜日を設定します。選択に応じて、「例」セクションで日付と時刻の形式をプレビューできます。
最後に、 を押します。適用 > OKボタンをクリックして変更を保存します。
見る: Windows で言語、地域、時刻、日付を変更する方法?
コントロール パネルを使用して日付と時刻の形式を変更する
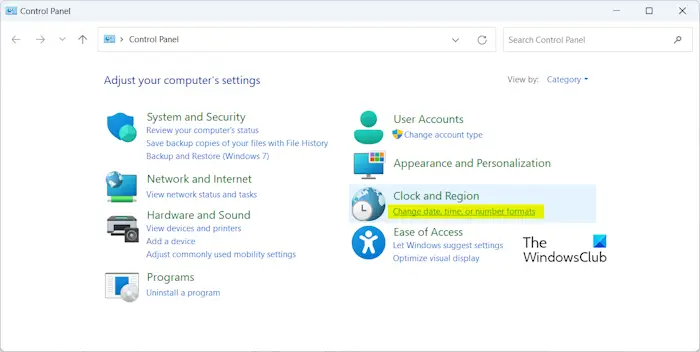
コントロール パネルを使用して、コンピュータの日付と時刻の形式を変更することもできます。そのためには、以下の手順に従ってください。
- まず、Win+R を使用して [ファイル名を指定して実行] コマンド ボックスを開きます。
- ここで、「」と入力します。コントロールパネル開いたフィールドに「」を入力して、コントロール パネルを開きます。
- 次に、「時計と地域」カテゴリの下にある「日付、時刻、または数値の形式を変更する」オプションをクリックします。
- その後、日付と時刻の形式を適切に設定します。
- 最後に、 を押して変更を保存します。適用 > OKボタン。
ここでは、設定アプリまたは従来のコントロール パネルを使用して Windows 11 で日付と時刻の形式を変更する方法を説明します。
読む: Windows で日付、時刻、地域、ロケール、および言語の設定を変更する方法?
これがお役に立てば幸いです!
Excel Windows 11 で日付形式を変更するにはどうすればよいですか?
Microsoft Excel で日付形式を変更するには、入力ワークブックを開いて対象のセルを選択します。フォーマットしたいものを選択します。次に、選択したセルを右クリックして、セルの書式設定コンテキスト メニューからオプションを選択します。その後、に行きます番号タブをクリックして、日付カテゴリ。次に、タイプセクションで、希望の日付形式を選択します。選択した日付形式は [サンプル] ボックスに表示されます。以下で別の地域を選択することもできますロケール (場所)をクリックして、それに応じて形式を選択します。最後に、「OK」ボタンを押して変更を保存します。
Windows 11 で時刻を変更できないのはなぜですか?
PC またはコンピュータの時刻を変更できない場合は、タイムゾーンを自動的に設定するオプションはグレー表示されています、PC で位置情報サービスが有効になっていることを確認してください。さらに、Windows PC をクリーン ブート状態で起動し、問題が解決したかどうかを確認することもできます。 SFC および DISM スキャンを実行してシステム ファイルを修復し、それが役立つかどうかを確認することもできます。
今すぐ読んでください: Windows で 24 時間制を 12 時間制に変更する方法?



![Adobe PDF Reader でテキストを選択またはハイライトできない [修正]](https://rele.work/tech/hayato/wp-content/uploads/2023/11/rectangle-adobe-reader.png)


