正しいタイムゾーンを設定しないとアクセスできないアプリやWebサイトがたくさんあります。 Windows はこの特典をよく認識しており、タイム ゾーンを自動的に設定するオプションが含まれています。ただし、一部の報道によると、タイムゾーンを自動的に設定するがグレー表示される一部の Windows 11 および Windows 10 コンピューターでは。この投稿では、このエラーの解決策について説明します。
Windows 11/10でタイムゾーンを自動設定できない
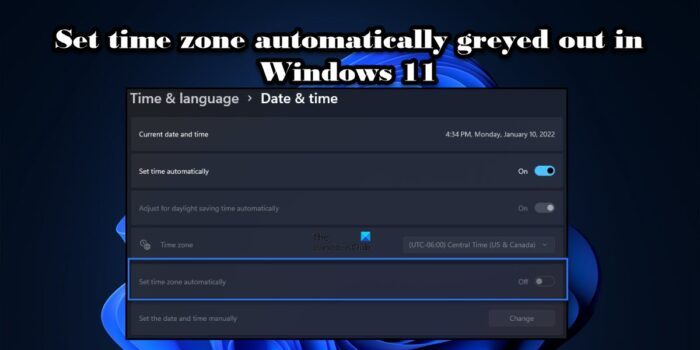
「タイムゾーンの設定」が自動的にグレー表示になるのはなぜですか?
タイムゾーンの自動設定は、管理者のみがアクセスできる機能です。ユーザーにこの機能へのアクセス許可を与えることができます。そうでない場合、その機能は設定アプリでグレー表示されます。したがって、IT 管理者は、デバイスを展開する前にタイムゾーンの設定を自動的に有効にする必要があります。ただし、これはユーザーがこの機能を有効にできないという意味ではありません。デバイスの展開後でもこの機能を有効にする方法については、これから説明する方法がいくつかあります。
また、ネットワークに接続していない場合は、位置情報がオフになっているかどうかを確認してください。私たちのほとんどは、アプリやサービスが位置情報にアクセスするのを停止する傾向があります。その場合は、コンピュータで位置情報をオンにする必要があります。ネットワークに属しておらず、位置情報サービスがオンになっている一部のユーザーからも、この問題が報告されました。私たちは彼らを助けることができるいくつかのソリューションを持っています。それでは、時間を無駄にせずに、トラブルシューティング ガイドに進みましょう。
Windows 11でタイムゾーンの設定が自動的にグレー表示される問題を修正
[タイム ゾーンを自動的に設定する] がグレー表示になっている場合は、所定の提案と解決策に従って問題を解決してください。
- 設定から位置情報サービスを有効にする
- レジストリエディタの使用
- グループポリシーの使用
- クリーン ブートでのトラブルシューティング
- Windowsファイルを修復する
いくつかの提案を実行するには、管理者権限が必要な場合があります。
Windows でタイムゾーンがグレー表示されるか機能しない
1] 設定から位置情報サービスを有効にする
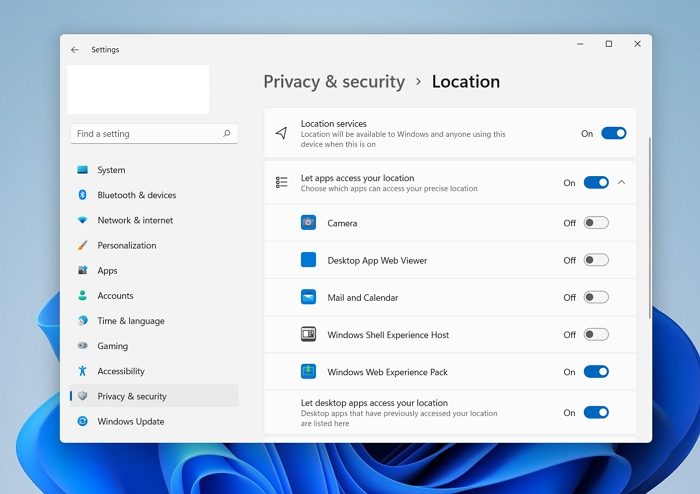
まず最初に、次のことを確認する必要があります。位置情報サービスは無効になっていませんあなたのコンピュータ上で。 Windows がタイムゾーンを自動的に設定するには、ユーザーの場所を認識する必要があるため、これは重要です。サービス自体が無効になっており、位置情報を取得できない場合は、Windows でタイム ゾーンの自動設定機能を有効にできない可能性があります。したがって、所定の手順に従って、Windows 11 コンピューターで位置情報サービスを有効にしてください。
- 打ち上げ設定Win+I より。
- をクリックしてくださいプライバシーとセキュリティタブ。
- 「アプリの権限」まで下にスクロールし、「場所」をクリックします。
- 有効にする位置情報サービスそしてアプリが位置情報にアクセスできるようにするオプション。
次に、コンピュータを再起動し、タイムゾーンを自動的に設定できるかどうかを確認します。
2]レジストリエディタを使用する
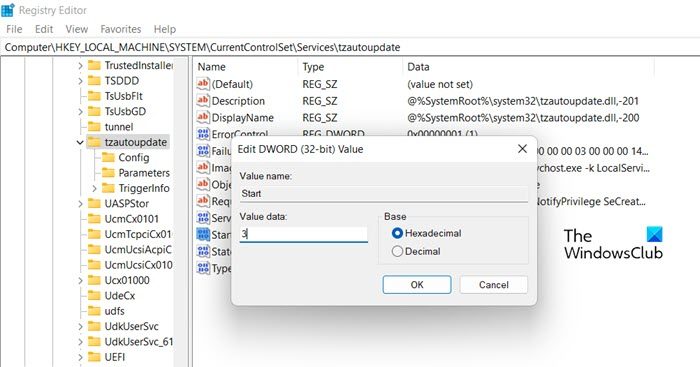
Windows の設定から自動タイム ゾーン機能を有効にできない場合は、レジストリ エディタから同じことを試してください。これは解決策ではない可能性がありますが、IT 管理者がこれらの機能を有効にする前にデバイスを展開した場合に試行できる回避策です。同じことを行うには、起動しますレジストリエディタ。これを行うには、[スタート] メニューからアプリを検索するか、[ファイル名を指定して実行] を起動して「Regedit」と入力して [OK] をクリックします。次に、次の場所に移動します。
Computer\HKEY_LOCAL_MACHINE\SYSTEM\CurrentControlSet\Services\tzautoupdate
値を探してください始める、それをダブルクリックし、タイム ゾーンの自動設定を有効にする場合は値データを 3 に設定し、無効にする場合は 4 に設定します。場所機能も有効にする必要があります。場所機能もグレー表示になっている場合は、レジストリ エディターで次の場所に移動します。
Computer\HKEY_LOCAL_MACHINE\SOFTWARE\Microsoft\Windows\CurrentVersion\CapabilityAccessManager\ConsentStore\location
「値」をダブルクリックし、「値」を入力します。"許可する"「OK」をクリックします。これでうまくいくことを願っています。
3] グループポリシーの使用

グループポリシーエディターを開くそして、次の設定に移動します。
[コンピューターの構成] > [管理用テンプレート] > [Windows コンポーネント] > [位置情報とセンサー] > [Windows 位置情報プロバイダー] > [Windows 位置情報プロバイダーをオフにする]
の値を設定します。Windows 位置情報プロバイダー設定をオフにする「未構成」にします。
「適用」をクリックして終了します。
4]クリーンブートでのトラブルシューティング
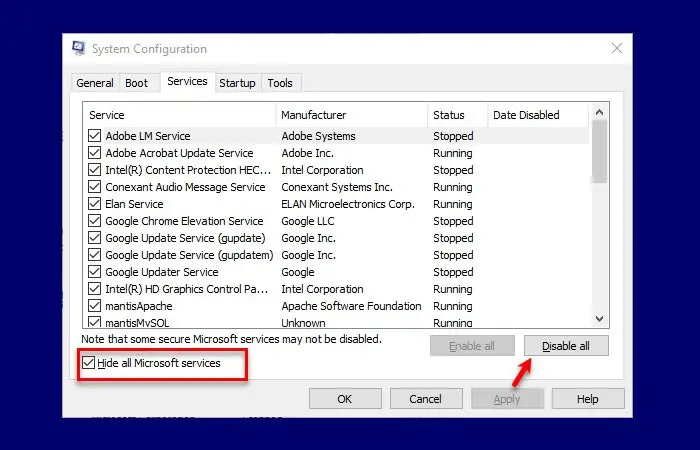
問題の機能を無効にするサードパーティ ソフトウェアがコンピュータにインストールされている可能性があります。このアプリが何であるかわからないため、クリーン ブートを実行する必要があります。これにより、Microsoft 以外のサービスがすべて無効になり、オプションがまだグレー表示されているかどうかを確認します。このオプションがグレー表示になっていない場合は、サードパーティのアプリが干渉しているため、それを特定して無効にする必要があります。
にクリーンブートを実行する、所定の手順に従ってください。
- タイプ「MSConfig」検索バーに入力し、Enter キーを押します。
- に行くサービス。
- 関連するボックスにチェックを入れます隠れるすべての Microsoft サービスをクリックして、すべて無効にするボタン。
- クリック適用 > OKそしてコンピュータを再起動します。
これにより、システムがクリーン ブート状態で起動します。[タイム ゾーンを自動的に設定する] がまだグレー表示になっているかどうかを確認します。そうでない場合は、原因が見つかるまでプロセスを手動で有効にする必要があります。原因がわかったら、システムから削除すれば問題は解決します。
5] Windowsファイルを修復する

次に、いくつかのコマンドを使用してシステム ファイルを修復してみましょう。システム ファイルをスキャンして修復するいくつかの cmd コマンドを実行します。同じことを行うには、まず管理者権限でコマンド プロンプトを起動します。次に、次のコマンドを実行します。
SFC /scannow DISM /Online /Cleanup-Image /CheckHealth DISM /Online /Cleanup-Image /ScanHealth DISM /Online /Cleanup-Image /RestoreHealth
これらのコマンドは、それぞれのタスクを完了するまでに時間がかかる場合があります。完了したら、「設定」に移動し、問題が解決したかどうかを確認します。
この記事に記載されている解決策を使用して問題を解決できることを願っています。
こちらもお読みください:夏時間の自動調整が Windows でグレー表示される
Windows 11 で日付と時刻を自動的に設定するにはどうすればよいですか?
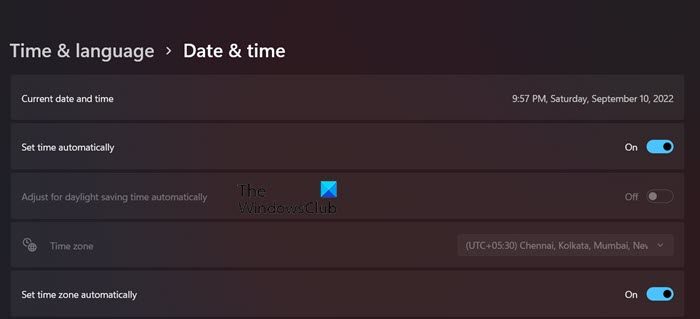
タイムゾーンを設定すると、Windows がタイムゾーンを調べ、それを参照として使用して関連情報を取得するため、日付と時刻が自動的に設定されます。日付と時刻は手動で変更できますが、自動的に設定されるタイムゾーンは常に正確であるため、同じことを行う必要はありません。にタイムゾーンの自動選択を有効にする、所定の手順に従ってください。
- 開ける設定。
- に行く時刻と言語 > 日付と時刻。
- トグルをオンにします時間を自動設定するそしてタイムゾーンを自動的に設定します。
設定をオフにして、問題が解決したかどうかを確認してください。
読む:






