Windows 11/10 で導入されたいくつかの新機能と設定のうち、その 1 つは、ユーザーが Windows 10 でタイム ゾーンを自動的に設定できる機能です。 ここでタイム ゾーンを手動で設定することもできますが、タイム ゾーン ドロップを使用します。 -down オプションを使用すると、代わりに Windows 10 でこれを自動的に実行できるようになりました。
Windows 11/10でタイムゾーンを自動的に設定する
させるためにWindows 11タイムゾーンを自動的に選択して設定し、[スタート]ボタンをクリックして[スタート]メニューを開きます。
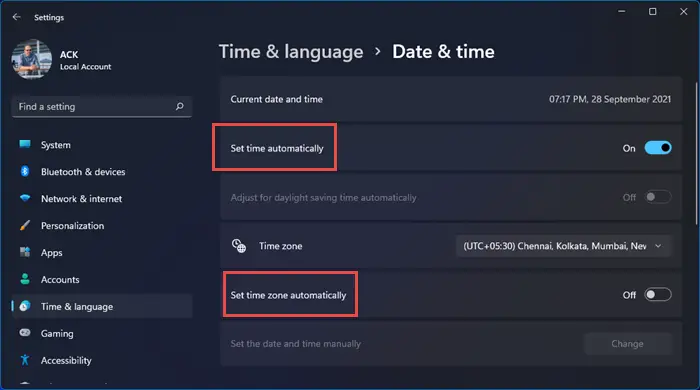
ここで、[設定] > [時刻と言語] を開きます。
左側のペインで、日付と時刻。ここでの日付と時刻の設定は、メインの概要にすべてが記載されているため、非常に簡単です。時刻を自動調整するか、手動で変更するかを設定できます。
右側のペインに新しい設定が表示されますタイムゾーンを自動的に設定する。
スライダー ボタンをの上位置。
でWindows 10、設定は次のようになります。
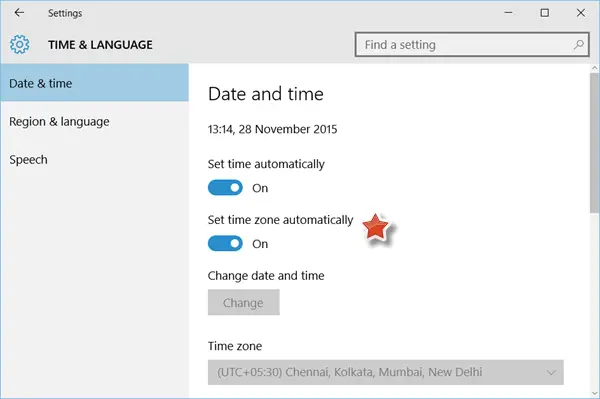
それでおしまい!
Windows 11/10 では、デバイスの物理的な位置に応じてシステムの時刻が設定されるようになりました。
頻繁に旅行する場合は、この設定をオンにすると非常に便利になるかもしれません。頻繁に旅行する人には、次のような機能も役立つかもしれません。Windows のアラームと時計アプリに新しい時計を追加する。
次のコマンドを使用してタイムゾーンを手動で変更することもできます。Windows タイムゾーンまたは tzutil.exe、組み込みのコマンドライン ユーティリティ。
Windows でタイムゾーンを自動的に設定できないのはなぜですか?
Windows 11/10 PCでタイムゾーンを自動的に設定できない理由はさまざまですが、主に設定が間違っていることが原因で発生します。ただし、レジストリ エディタの設定、グループ ポリシーの設定を確認し、ローカル サービスをオンにするなどの方法はあります。何も起こらない場合は、Windows ファイルを修復して作業を完了する必要があります。
Windows のタイムゾーンを自動的に設定するにはどうすればよいですか?
Windows のタイムゾーンを自動的に設定するには、Windows の設定パネルを使用します。プレスウィン+アイをクリックして Windows の設定を開き、時間と言語タブ。次に、日付と時刻設定して、時間を自動設定するオプション。対応するボタンを切り替えて完了します。





