のWindows 11の時計アプリまたはWindows 10 のアラームと時計は、デフォルトのシステム クロックに追加機能をもたらすように設計されています。 Windows 8/7 と同様に、新しいアプリは世界中の時刻を知らせる追加の時計を作成できます。さらに良い点として、ユーザーはスタート メニューに任意の時計を固定できるため、別のタイム ゾーンを表示するためにオペレーティング システムの右下隅にあるデフォルトの日付と時刻のメニューをクリックする必要がなくなります。この投稿では、新しい時計の追加、アラームの設定、アラームと時計アプリの内蔵タイマーとストップウォッチの使用方法を説明します。
Windows 11 で時計アプリを使用する方法
Windows 11 の時計アプリには次のタブがあります。
- フォーカスセッション
- タイマー
- アラーム
- ストップウォッチ
- 世界時計。
Windows 10 と比較して、Windows 11 の時計アプリには、フォーカス セッションを開始できる [フォーカス セッション] タブが用意されています。
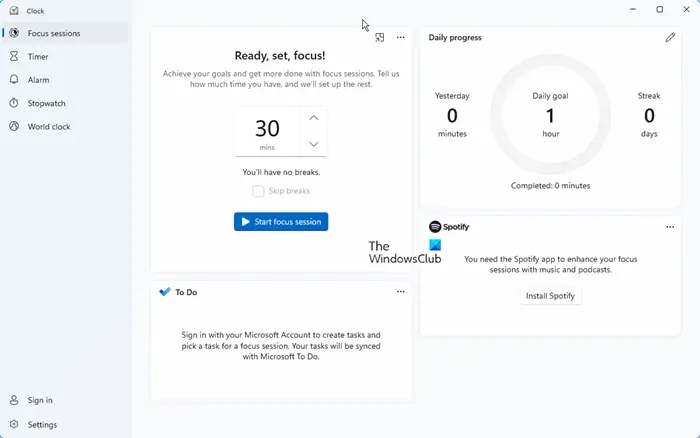
Windows 11 の時計アプリでは、次の設定も提供します。
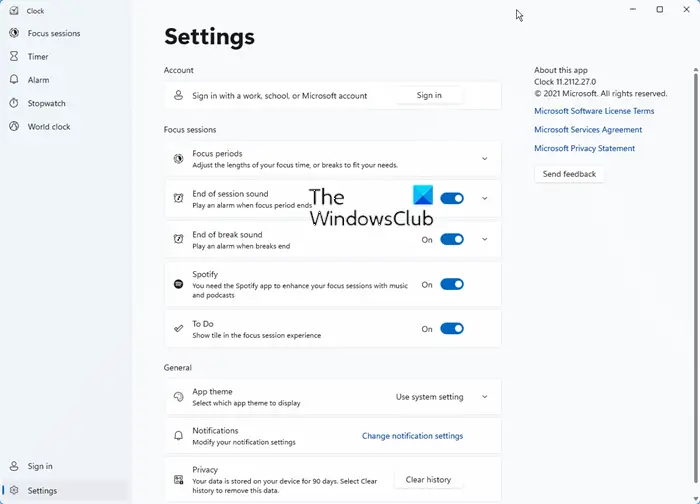
Windows 10 または Windows 11 でのこのアプリの使用方法は非常に似ており、Windows 10 での使用方法については以下で説明しています。
関連している:Windows 11でデスクトップに時計を追加する方法
Windows 10のアラームと時計アプリの使い方
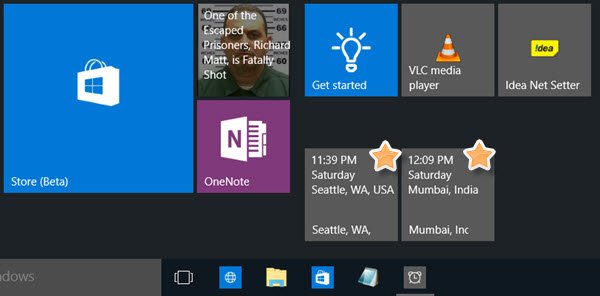
スタートメニューを開き、マウスカーソルを「」に移動します。すべてのアプリ」を選択してもう一度クリックします。カテゴリ「A」では、アラームと時計アプリが一番上に表示されます。今必要なのは、もう一度クリックして開くことだけです。
アプリを開くと、アラーム、世界時計、時間、ストップウォッチという 4 つのタブが表示されます。
読む:アラームと時計アプリが読み込まれない、開かない、または動作しない
Windows に時計を追加する
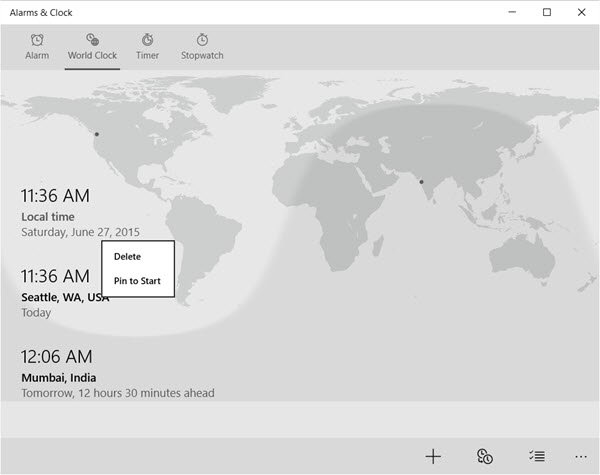
新しい時計を追加するには、 をクリックします。世界時計。それが終わったら、アプリの右下隅にある [+] または [新規] リンクをクリックします。これを押すと、世界中のさまざまなタイムゾーンの新しい時計を追加できます。国または都市を入力するだけで、アプリが自動的にリストを表示して選択します。
正しい場所を選択すると、新しいタイムゾーンが地図上にポップアップ表示されます。これは、選択したタイムゾーンが米国のシアトルの場合、時間が地図のそのセクション上に表示されることを意味します。
アラームと時計アプリを再度起動せずに新しいタイムゾーンを表示したい場合は、アプリ上で必要なタイムゾーンを右クリックし、スタートにピン留めする。これにより、新しいタイム ゾーンがスタート メニューに固定され、見やすくなります。ワンクリックで国外の時刻を知ることができます。
読む:目覚まし時計が設定されていても Windows で動作しない。
Windows でアラームを設定する

Windows でアラームを設定するとても簡単です。アラームを設定するには、アラームタブをクリックし、アプリの下部にある「プラス」記号をクリックします。ここで、ユーザーには新しいアラームを設定するオプションが表示されます。このアプリでは、音、繰り返しの頻度、スヌーズ時間を設定する機能に加え、アラームに名前を付ける機能も提供されます。
有効にするには、下部にある「保存」ボタンをクリックまたはタップします。
Windows でタイマーを使用する
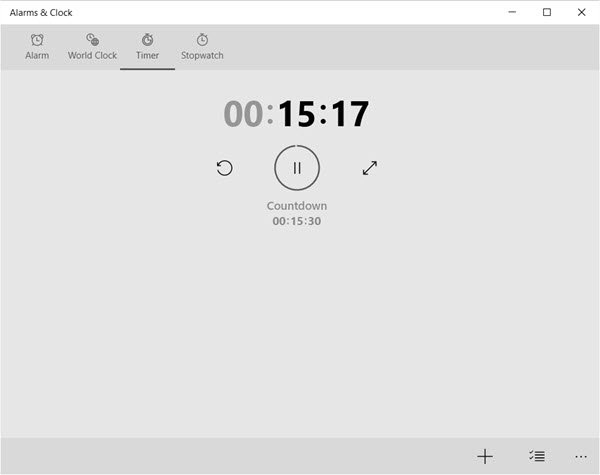
タイマー オプションがデスクトップ ユーザーやラップトップ ユーザーにとってどのような効果があるのかはわかりませんが、小型タブレットを使用しているユーザーにとっては効果があるはずです。
開始するには、アラームを作成する手順と似ています。新しいタイマーを開始するには、[タイマー] タブをクリックし、下部にあるプラス記号をクリックするだけです。そこから、新しいユーザーはタイマーに名前を付け、期間を指定できます。その後、下部にある保存ボタンをクリックします。
Windows でストップウォッチを使用する
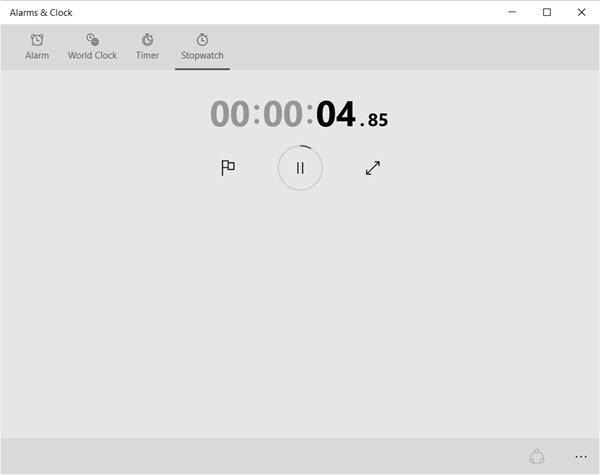
[ストップウォッチ] タブをクリックし、再生 (開始) アイコンを押すだけで開始できます。ストップウォッチが一時停止されると、ユーザーは下部にある共有アイコンを使用してソーシャル ネットワーク上の友人と時間を共有できます。
アラームと時計は興味深いアプリであり、機能も豊富なので、多くの人が便利だと思うでしょう。






