アラームと時計は、アラーム、世界時計、タイマー、ストップウォッチ、およびフォーカスセッション。この投稿では、次の場合に適用できる修正を提供します。アラームと時計アプリが読み込まれない、開かない、または動作しないWindows 11 または Windows 10 PC 上で。
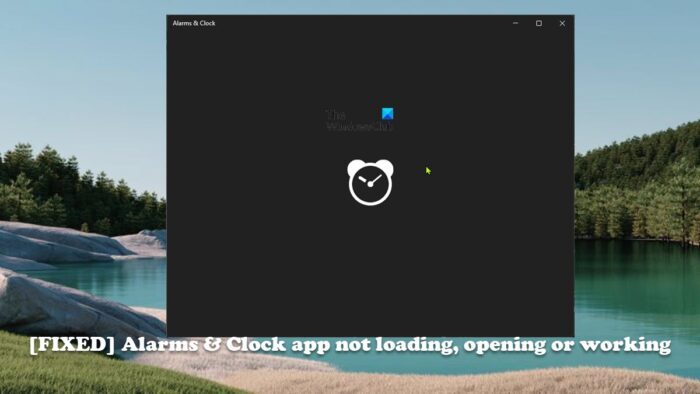
この問題が発生すると、画面にアラームと時計アプリのロゴが表示されますが、読み込まれず、その画面から動かなくなってしまいます。
アラームと時計アプリが読み込まれない、開かない、または動作しない
このアプリは、目覚まし時計、世界時計、タイマー、ストップウォッチを組み合わせたものです。 PC ユーザーは、アラームやリマインダーを設定したり、世界中の時刻や活動時間を確認したりできます。もしアラームと時計アプリが読み込まれない、開かない、または動作しないWindows 11/10 デバイスでは、以下の推奨解決策を順不同で試して (ただし、最初のチェックリストに概説されているタスクから始めて)、何が問題を解決するかを確認できます。
- 初期チェックリスト
- Windows ストア アプリのトラブルシューティング ツールを実行する
- アプリを修復/リセットする
- アプリの再登録・再インストール
リストされた各ソリューションに関連するプロセスの説明を見てみましょう。
1] 初期チェックリスト
以下の解決策を試す前に、次の操作を実行し、各タスクの後に時計アプリが問題なく読み込まれるかどうかを確認してください。
- PCを再起動します。 Windows 11/10 デバイスで発生する可能性のあるこのような問題のほとんどは、次の手順で解決できます。デバイスを再起動する。ただし、これを行う前に、アプリを閉じるか終了し、再起動して読み込まれるかどうかを確認してください。それでもうまくいかない場合は、再起動してください。起動時にアプリを起動し、読み込まれない場合は、このチェックリストの次のタスクを試してください。
- 時計アプリが更新されていることを確認してください。表示されている問題は、アプリに存在するバグや不具合が原因である可能性があります。 Windows は、既知のバグに対応して定期的なアップデートとパッチを公開します。したがって、仮定すると、Microsoft Store アプリが自動的に更新されないに示されている手順に従って、デバイスのアラームと時計アプリを手動で更新できます。このガイド。また、Windows アップデートをチェックする利用可能なビットをシステムにインストールします。
- SFCスキャンを実行する。システム ファイルが破損しているか欠落している場合、クラッシュやアプリが正常に動作しないなど、デバイス上でいくつかの問題が発生する可能性があります。この場合、次の方法でシステム ファイルを簡単に修復して修正できます。SFC スキャンの実行。ほとんどの場合、このスキャンで作業は完了しますが、破損が深刻な場合は、次のことを行う必要があります。DISM スキャンを実行するしてから、SFC スキャンを再実行します。
読む:Microsoft Store アプリが Windows で動作しない、または開かない=
2] Windows ストア アプリのトラブルシューティング ツールを実行します
最初のチェックリストに記載されているタスクを完了した後でも、アラームと時計アプリが読み込まれない、開かない、または動作しないWindows 11/10 デバイスでは、次のコマンドを実行して、適切なトラブルシューティングを開始できます。Windows ストア アプリのトラブルシューティングそれが役立つかどうかを確認してください。 Microsoft Store アプリの問題に関する限り、このタスクは重要なトラブルシューティング手順です。
Windows 11 デバイスで Windows ストア アプリのトラブルシューティング ツールを実行するには、次の手順を実行します。
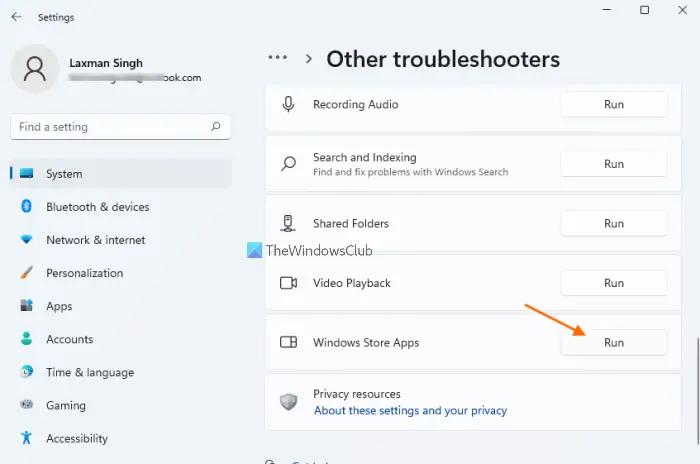
- を押します。Windows キー + Iに設定アプリを開く。
- に移動しますシステム>トラブルシューティング>その他のトラブルシューティングツール。
- の下で他のセクション、検索Windows ストア アプリ。
- をクリックします。走るボタン。
- 画面上の指示に従い、推奨される修正を適用します。
Windows 10 PC で Windows ストア アプリのトラブルシューティング ツールを実行するには、次の手順を実行します。
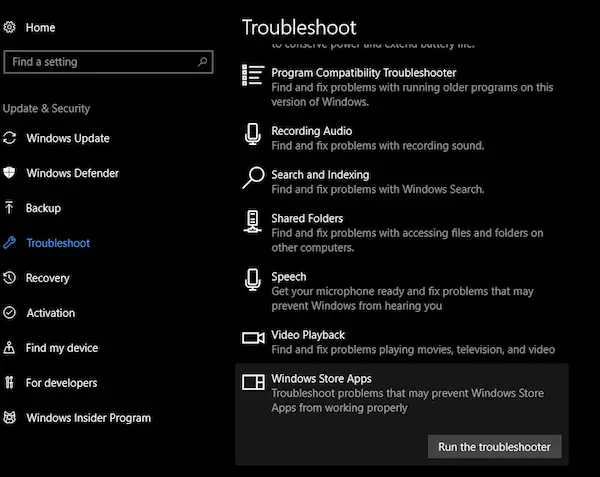
- を押します。Windows キー + Iに設定アプリを開く。
- に行くアップデートとセキュリティ。
- をクリックします。トラブルシュータータブ。
- 下にスクロールしてクリックしますWindows ストア アプリ。
- をクリックします。トラブルシューティングツールを実行するボタン。
- 画面上の指示に従い、推奨される修正を適用します。
読む:このアプリには問題があります – Microsoft Store アプリのエラー
3] アプリを修復/リセットする
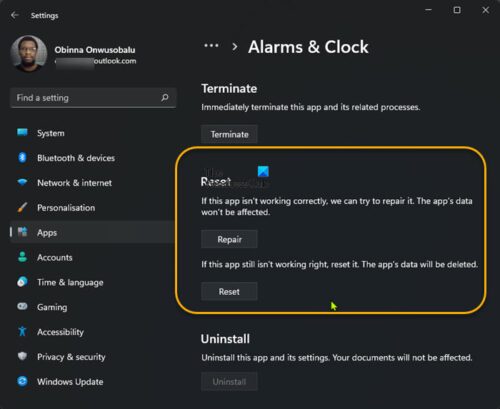
すべての Microsoft Store アプリと同様、Windows 11/10 デバイスのアラームと時計アプリで問題が発生した場合は、次のことができます。アプリを修復/リセットする。このタスクを実行するには、次の手順を実行します。
- を押します。勝利+私を起動するキー設定アプリ。
- 設定アプリで、選択しますアプリ左側のペインから。
- をクリックしてくださいアプリと機能右側のタブ。
- インストールされているすべてのアプリのリストで、アラームと時計アプリを見つけます。
- 次に、省略記号 (3 本の縦線) をクリックします。
- さあ、選択してください詳細オプション。
- 次に、ページを下にスクロールして、リセットセクション。オプションは、修理そしてリセットアプリはこのセクションで入手できます。
- 目的のボタンをクリックします。まず修復することをお勧めします。それでも問題が解決しない場合は、リセットしてみてください。
- 完了したら、設定アプリを終了します。
読む:アプリを開いているときに更新できない – Microsoft Store アプリのエラー
4】アプリの再登録・再インストール
デバイス上のアラームと時計アプリの修復とリセットの両方を試しても、現在直面している問題が解決しない場合は、PowerShell を使用して Microsoft Store アプリの再登録に進むことができます。このタスクを実行するには、次の手順を実行します。
- を押します。Windows キー + Xにパワーユーザーメニューを開く。
- タップあキーボードでPowerShellを起動する(Windowsターミナル) 管理者/昇格モード。
- PowerShell コンソールで、以下のコマンドを入力するかコピーして貼り付け、Enter キーを押します。
Get-AppxPackage -allusers Microsoft.WindowsStore | Foreach {Add-AppxPackage -DisableDevelopmentMode -Register “$($_.InstallLocation)\\AppXManifest.xml”}- コマンドの実行後、Windows ターミナルを終了します。
- コンピュータを再起動します。
起動時にエラーが継続するかどうかを確認します。もしそうなら、できますアラームと時計アプリをアンインストール/インストールする。お気づきかもしれませんが、アンインストール設定アプリではアプリのボタンがグレー表示になっています。この場合は、次の手順に従ってください。このガイドWindows 11/10 デバイスにプレインストールされた Microsoft Store アプリをアンインストールします。
この投稿がお役に立てば幸いです!
関連記事:目覚まし時計が設定されていても Windows 11/10 で動作しない
Windows 11 アプリが開かない問題を解決するにはどうすればよいですか?
Windows 11 アプリが開かない場合は、次の手順に従って Windows 11 コンピューター上のアプリを修復/リセットできます。
- に行く始める>設定>アプリ>アプリと機能。
- アプリのリストで、開かない、または動作しないアプリを見つける必要があります。次に、その横にある 3 点メニューをクリックします。
- 選択詳細オプション。
- 下にスクロールして、リセットセクション。
- をクリックします。修理ボタンを押してアプリを修復します。
Windows 10 で目覚まし時計を修正するにはどうすればよいですか?
Windows 11/10 デバイスの目覚まし時計に問題がある場合は、次の手順に従ってアプリを簡単にリセットできます。 [設定] メニューから、[アプリ] > [アプリと機能] を開きます。アプリのリストで、「アラームと時計」を選択し、「詳細オプション」をクリックします。下にスクロールして「リセット」ボタンをクリックします。新しいアラームを設定し、アプリが動作しているかどうかを確認します。
Windows 11 用の時計アプリはありますか?
Windows 11 の時計には、目覚まし時計、タイマー、ストップウォッチ、フォーカス セッション、世界時計などの複数の機能が満載されています。これらの各機能は、生産性を向上させることができます。これらのツールはすべてオペレーティング システムに統合されており、時間管理を促進し、タスクの完了を支援します。
読む:Windows 11 のアラームと時計アプリを使用してスタート メニューに時計を追加する
Windows 11 のアラームはスリープ モードでも機能しますか?
いいえ、Windows アラームは PC を起動してアラームを鳴らすことはありません。アラームが機能するには、PC がスリープ モードや電源オフではなく、実行されている必要があります。ただし、PC がスリープ モードの場合はアラームが鳴る場合があります。 InstantGo と呼ばれる機能を備えた新しいラップトップやタブレットでは、スリープから復帰してアラームやタイマーを鳴らすことができます。



![VMware Tools のインストールがグレー表示される [修正]](https://rele.work/tech/hayato/wp-content/uploads/2023/01/Install-VMware-Tools-greyed-out-Fixed.jpg)


