この投稿では、Windows 11 および Windows 10 で Microsoft Store アプリを手動で更新する方法を説明します。 Windows OS とデスクトップ ソフトウェアを常に最新の状態に保つのと同じように、Windows ストア UWP アプリが稼働していることを確認する必要もあります。 -現在まで。デフォルトでは、Windows 11/10 は Windows ストア アプリを自動的に確認して更新するように設定されています。ただし、アプリの自動更新をオフにしている場合は、Windows ストア アプリの更新を手動で確認する必要があります。この投稿では、Windows ストアのアプリとゲームの更新を手動で確認する方法を説明します。
手動アップデートが時々必要になる理由
さて、時々、手動アップデートアプリの自動更新が無効になっているため、必要です。人々はさまざまな理由でアプリの自動更新を無効にすることを選択しますが、彼らにとって、お気に入りのアプリを手動で更新することが、取り残されないようにする唯一の方法です。自動アップデート機能が壊れている場合もあります。そのため、自動更新が再び起動して実行されるまで、ユーザーは手動オプションを使用してアプリを更新することしかできません。
Windows 11 で Microsoft Store アプリを手動で更新する方法
Windows 10 オペレーティング システムとは異なり、Microsoft Store アプリを手動で更新するタスクは若干異なると断言できます。
自動更新システムに頼らずに Microsoft Store アプリを更新する方法について説明します。以下に記載する情報は貴重なものですので、時間をかけてよくお読みください。
- Microsoft ストア アプリを開く
- 左側のパネルから「ライブラリ」に移動します
- 「アップデートを入手」ボタンをクリックします。
これにより、Windows 11 上の Microsoft Store アプリが手動で更新されます
1] Microsoft ストア アプリを開きます
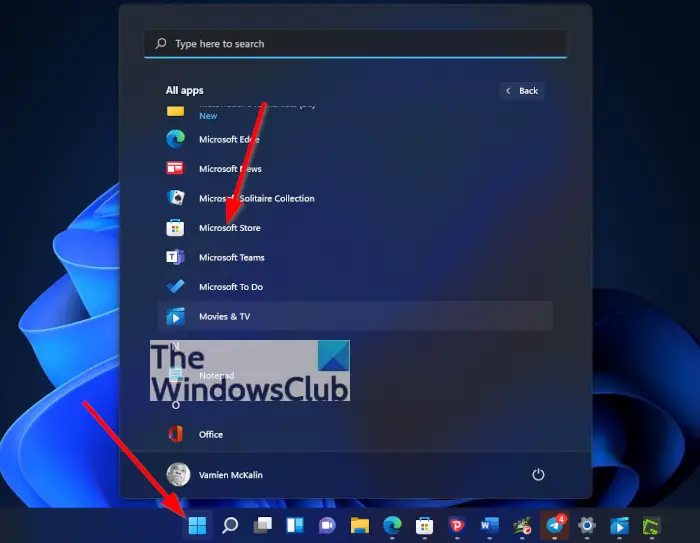
ここで最初に行うべきことは、Microsoft Store アプリを起動することです。タスクバーWindows 11 にはデフォルトで存在するためです。存在しない場合は、WindowsボタンタスクバーのWindowsキーキーボードでスタートメニュー。
固定されたセクションから、Microsoft ストアのアイコン。すぐに選択すると、問題なく開くはずです。
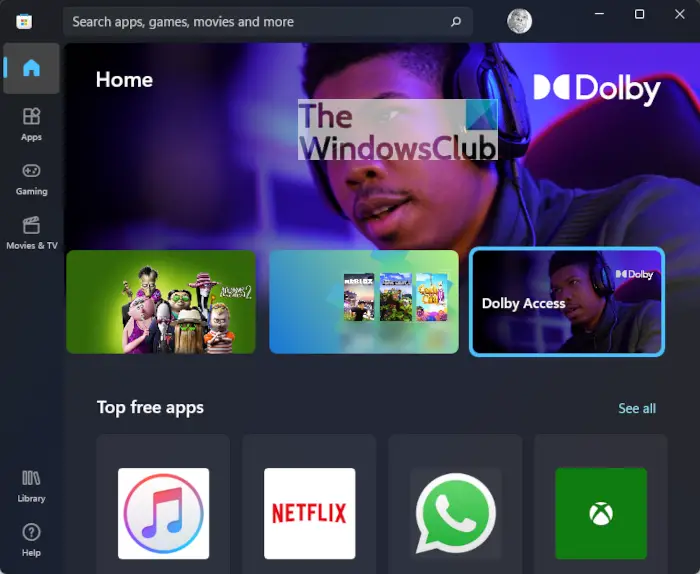
別のオプションとして、[スタート] メニューに戻って、すべてのアプリ。リストを下にスクロールして、Microsoft Store アイコンを見つけます。アイコンを右に選択して開きます。
2] ライブラリに移動します
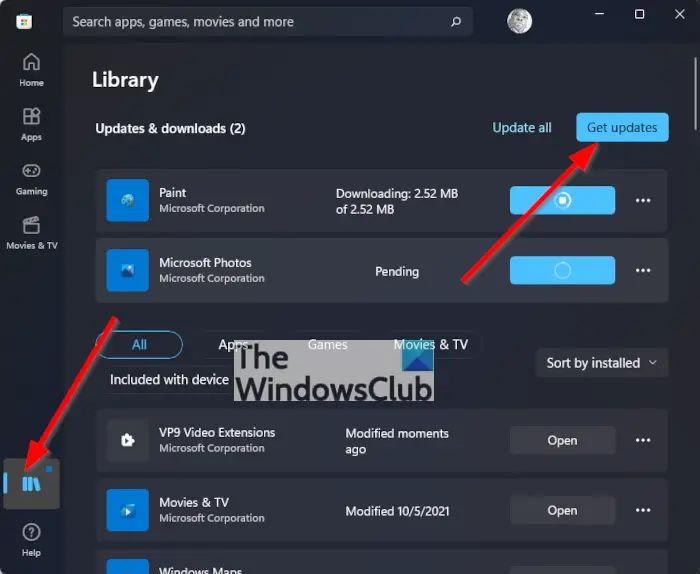
Microsoft Storeを開いた後の次のステップは、アプリの左下隅にあるライブラリアイコンをクリックすることです。これにより、現在インストールされていないものも含め、これまでにダウンロードしたすべての Microsoft Store アプリのリストが表示されます。
3] [アップデートを取得]ボタンをクリックします
[ライブラリ] セクションで、右上にある [更新を取得] というボタンをクリックします。選択すると、システムはすぐにサーバーをチェックして、アプリの更新があるかどうかを確認します。
1 つ以上のアプリに利用可能なアップデートがある場合は、それらを個別にアップデートするか、[すべてアップデート] をクリックして作業を容易にすることができます。
Windows 10 で Windows ストア アプリの更新を手動で確認する方法
持っている場合アプリの自動更新を無効にしました場合によっては、手動で確認する必要があります。
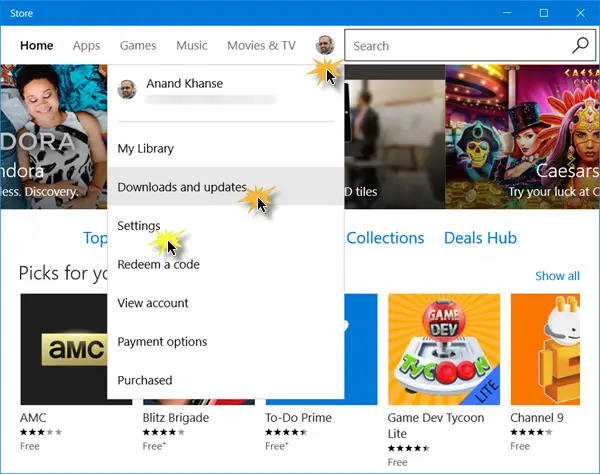
Windows ストアのアプリとゲームに利用可能なアップデートがあるかどうかを確認するには:
- スタートメニューからストアアプリを開きます
- ユーザー画像をクリックします
- 表示されたメニューから、ダウンロードとアップデートリンク
- 次に、アップデートをチェックするボタン
- Windows 10 は Microsoft サーバーに接続し、利用可能なアップデートがあるかどうかを確認します。
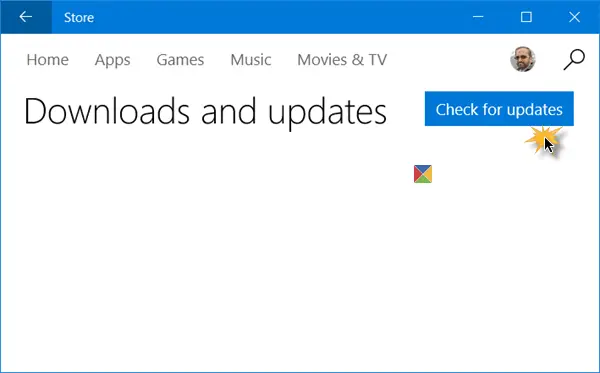
いずれかのアプリで利用可能なアップデートがある場合は、ユーザー画像の横に合計の数値と、アップデートが利用可能なアプリのリストが表示されます。
各アプリ名に対して、アップデートのダウンロードを開始、一時停止、またはキャンセルできる標識が表示されます。また、次のオプションも表示されます。すべて一時停止する更新情報。
それだけです。
Microsoft Store を使用せずに Windows アプリを更新するにはどうすればよいですか?
Windows 11 の開発者モードでは、ルーズ ファイルを含む任意のソースからアプリをインストールできるようにする、Microsoft Store を使用せずにオフラインで:
- Windows 11の設定を開きます。
- 「プライバシーとセキュリティ」まで下にスクロールします。
- セキュリティセクションに切り替えます。
- 「開発者向け」メニューを展開します。
- 「開発者モード」の見出しを見つけます。
- スイッチをオンの位置に切り替えます。






