Windows 11/10Windows ストア アプリの更新プログラムを自動的にダウンロードしてインストールします。 Windows 8.1 ではアプリが自動的に更新されましたが、Windows 8 では更新されませんでした。これは実際には非常に便利ですが、このようにしたくない場合は、自動更新をオフにするか無効にすることができます。Microsoft ストア アプリ、この投稿に記載されている手順に従ってください。
Microsoft Store 経由のアプリの自動更新を無効にするのはなぜですか?
アプリの自動更新を無効にしたい理由はさまざまです。おそらく、最初のアップデート後にアプリを悩ませる可能性のあるバグに対処しなければならないことを恐れているのでしょう。最新のアップデートをダウンロードする前に、バグがないかどうかを確認するのを待つのは、多くの Windows ユーザーにとって一般的な習慣です。
Windows 11 で Microsoft Store アプリの自動更新を無効にする
何をしているのかを理解していれば、この作業は 1 分もかからずに完了できることがわかります。以下の情報では、適切な知識を確実に得るために知っておく必要のあるすべてのことについて説明します。
- Microsoft ストアを開く
- プロフィールアイコンをクリックします
- アプリ設定を選択します
- アプリの自動更新を無効にします。
1] Microsoftストアを開きます
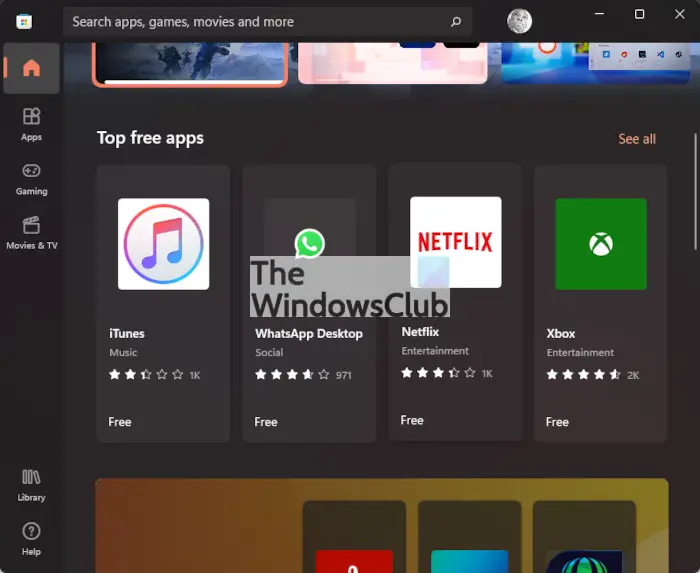
プロセスを開始するには、まず Windows 11 コンピューターで Microsoft Store を開く必要があります。をクリックしてこれを完了します。ストアアイコンに位置していますタスクバー、またはWindowsボタンを点火するスタートメニューを選択し、マイクロソフトストアそこから。
または、すべてのアプリ[スタート]メニューからボタンをクリックします。リストを下にスクロールして、Microsoft Store アイコンを見つけます。すぐにアイコンを選択して開きます。
2] プロフィールアイコンをクリックします
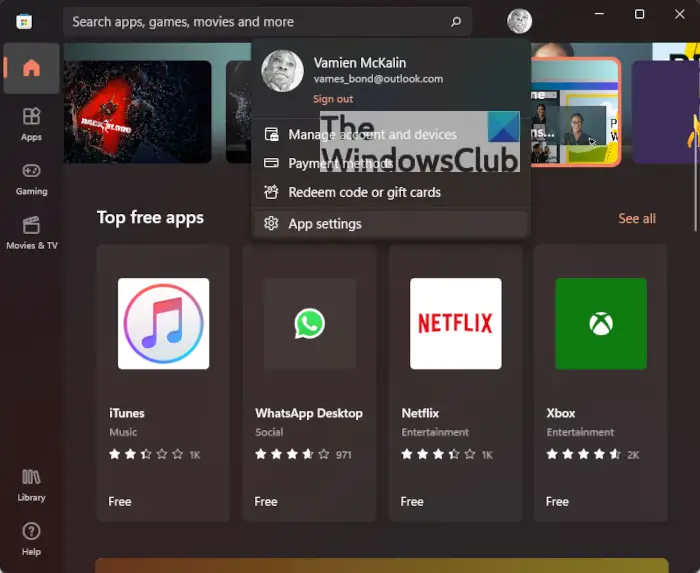
から右上Microsoft Store のセクションで、プロフィールアイコンを明らかにするドロップダウンメニューいくつかのオプションから選択できます。
3] アプリ設定を選択します
次のステップは、次の選択です。アプリの設定ドロップダウンメニューから。新しいセクションが表示され、ユーザーは Microsoft Store の動作方法を変更できるようになります。
4] アプリの自動アップデートを無効にする
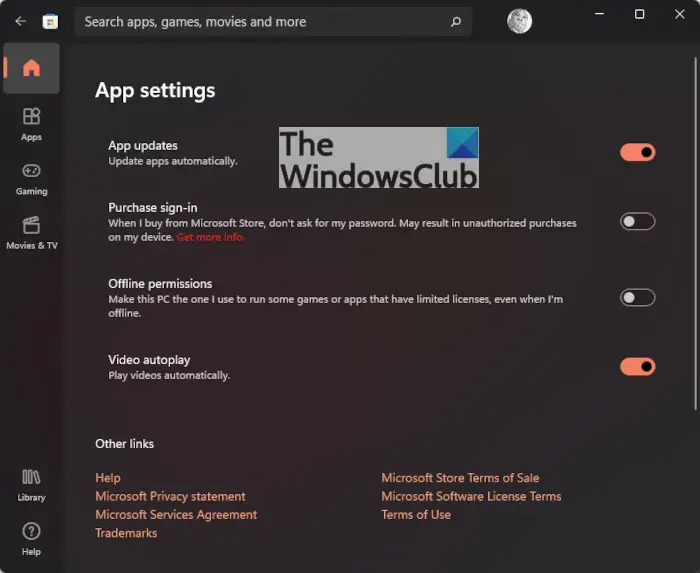
「アプリ設定」セクションの下に、次の内容が表示されます。アプリのアップデート:アプリを自動的に更新する。もしトグルボタンがオンになっている場合、クリックして機能をオフにすると、すぐにアプリはユーザーの同意なしに更新されなくなります。
Windows 10 で Microsoft Store アプリの自動更新を無効にする

Microsoft アカウントを使用して Windows 10 PC にログインします。このような一部のサービスは Microsoft アカウントに依存するため、これは必須です。
次に、スタート メニューから Windows ストア アプリを開き、「3 点」をクリックしてオプション メニューを開きます。
次に、図に示すように、[設定]をクリックします。
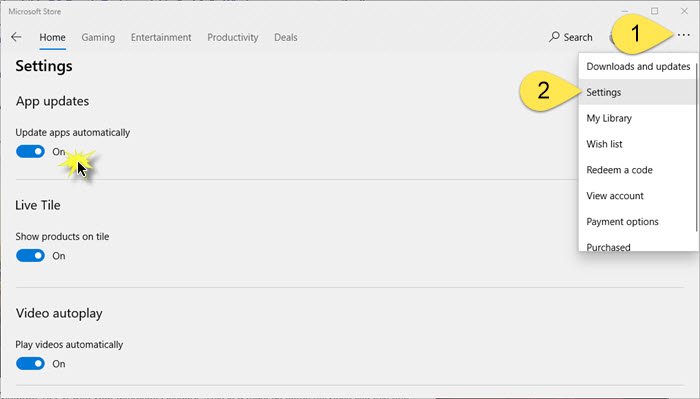
[設定] の [アプリの更新] の下に、次の項目が表示されます。アプリを自動的に更新する。
これはデフォルトで有効になり、スライダーはの上位置。スライダーをオフ位置。
必要なのはそれだけです。
また、レジストリ、GPO、またはコマンド ライン経由で Microsoft Store アプリの自動更新をオフにする。これを行う場合は、次のことを忘れないでください。Windows ストア アプリの更新を手動で確認する。
Windows 11/10 では、自動 Windows Update を簡単に無効にする方法はありません。新しい OS は、新しいアップデートを自動的にダウンロードしてインストールします。せいぜい延期することができます。ただし、必要に応じて試すことができる回避策がありますWindows Updateをオフにする– ただし、それをお勧めしません。



![Outlook がアカウントの追加でスタックする [修正]](https://rele.work/tech/hayato/wp-content/uploads/2024/03/Outlook-stuck-on-adding-account.png)


