この記事では、効果的かつ完全に行う方法を説明します。Windows Update をブロック、停止、無効化、オフにするWindows 11/10 では、必要なときにインストールできるようになります。 Windows Update サービス、WaaSMedicSVC を無効にするか、ネットワークをメータリング接続として設定するか、ツールを使用する必要があります。
Windows 11/10で自動Windows Updateを無効にする方法
先に進む前に、いくつかの背景情報をご確認ください。
という選択肢はありませんWindows Updateを停止またはオフにするコントロールパネルを使用するか、設定アプリでWindows 11/10以前のバージョンの Windows と同様です。ただし、Windows 11/10 で Windows Update を無効またはオフにする回避策があり、それについてはこの投稿で説明します。
まず、人々が Windows アップデートをオフにしたい理由を見てみましょう。
Windows 8.1 以前のバージョンで自動 Windows Update をオフにする
Windows 8.1 以前のバージョンでは、Windows Update で次のオプションが提供されていました。
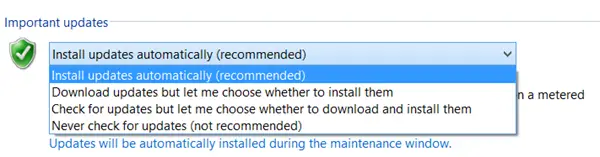
- アップデートを自動的にインストールする (推奨)
- アップデートをダウンロードしますが、いつインストールするかを選択します
- アップデートを確認しますが、ダウンロードしてインストールするかどうかは選択させてください
- アップデートを決してチェックしない (非推奨)
これらのオプションを使用すると、更新をダウンロードしてインストールするのに十分な時間ができるまで更新を延期したり、自動的にダウンロードして希望する時刻にインストールしたりすることができます。これらのオプションは現在、Windows 11/10 の更新とセキュリティの設定には存在しません。
Windows 10 で自動 Windows Update をオフまたは一時停止する
Windows 10 で、設定アプリ > 更新とセキュリティ > Windows Update > 詳細オプションを開くと、次の設定が表示されます。
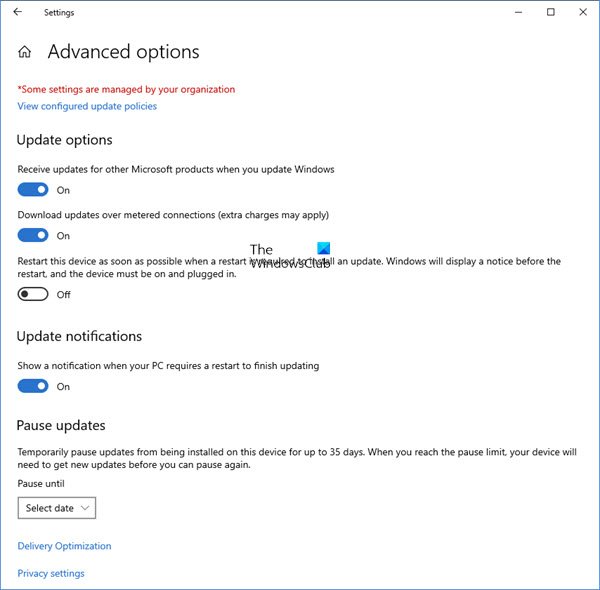
Microsoft は、2 つの異なる種類のクライアントに対して 2 つの異なる方法で更新プログラムを提供すると説明しました。
のホームユーザー今は次のオプションがありますWindows Updateを一時停止する。以前はこのオプションはありませんでした。 Windows 10 では再起動を延期することもできますが、場合によってはバックグラウンドでのダウンロードによりブラウジングが遅くなる可能性があるため、それだけでは十分ではありません。
他のユーザーの輪はエンタープライズユーザー自由な時間まで更新を保留できるように、更新を遅らせるオプションを誰が持つことになります。 Microsoftは、こうしたユーザーに対するアップデートのプッシュ頻度を減らし、ダウンタイムを最小限に抑えると述べた。これらは、病院や ATM などの企業およびリアルタイム ユーザーです。
ホーム ユーザーとプロフェッショナル ユーザーの話に戻ると、アップデートを遅らせるオプションさえありません。利用可能になり次第ダウンロードされます。一般ユーザーが Windows Update を利用できるということは、その更新プログラムが Windows Insider によってすでにテストされていることを意味します。 Windows Insider で Windows 10 Home または Pro を実行している場合は、優先的にアップデートを受け取ることができます。数日間更新をテストした後、問題がなければ、通常のユーザーにリリースされます。
したがって、あなたは立ち往生しています。 Windows 11/10 は更新が利用可能になるとすぐにダウンロードを続け、望ましくない場合でもコンピューターのリソースを占有します。私たちの中には、自動ダウンロードを停止しておいて、空き時間、つまり緊急の作業を行っていないときに手動でアップデートをインストールできるようにしたいと思う人もいるでしょう。つまり;一部のユーザーは、自由と選択肢アップデートをダウンロードしてインストールするには彼らはMicrosoft が提供する場合とそうでない場合があります。
コントロール パネルまたは PC 設定から Windows Update をオフにするオプションはないため、ここでは回避策を示します。
読む:Windows Update をオフにした後でも自動的に有効になります。
Windows 11 での自動更新を一時停止または停止する
コンピュータを最新の状態に保つことは良いことですが、システムに自動的にインストールされるのではなく、手動でコンピュータを更新したい場合もあります。したがって、この記事では、Windows 11 で自動更新を停止する方法について説明します。 Windows 11 で [設定] から自動更新を停止、延期、または一時停止できる次の方法があります。

まず、Windows の自動更新を数日間停止する最も簡単な方法は、Windows の設定を変更することです。このセクションでは、同じ方法を説明します。
に自動更新を一時停止するWindows の設定から、指定された手順に従います。
- 開ける設定による勝利+私。
- に行くWindows アップデート。
- クリック1週間休止します。
この後、1 週間はコンピュータに新しいアップデートが自動的にインストールされなくなりますが、それまでの間はコンピュータを手動でアップデートできます。
Windows 11 または Windows 10 で Windows Update を完全にオフにする
Windows 11/10 で自動 Windows Update を完全に停止または無効にするには、次の手順を実行する必要があります。
- Windows Update と Windows Update メディック サービスを無効にする
- グループ ポリシー エディターを使用して WU 設定を変更する
- ネットワーク接続を「従量制」に設定します
- 自動更新を無効にできる無料ツールを使用してください。
それでは、これらの提案をそれぞれ詳しく見てみましょう。
1] Windows Update と Windows Update メディック サービスを無効にする
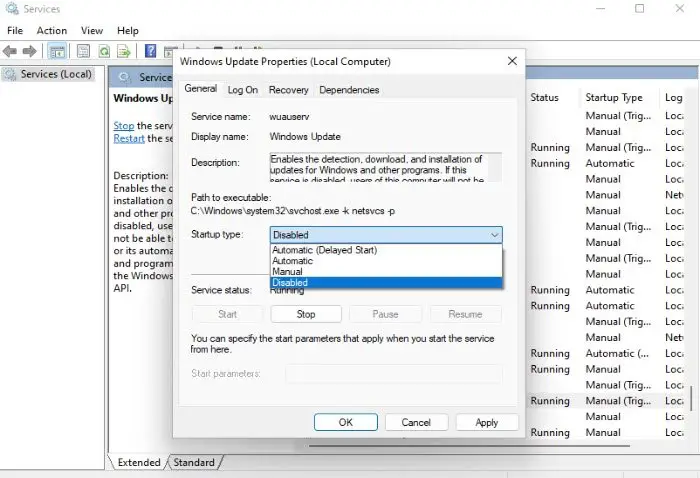
次に、自動更新をオフにする別の方法、つまり Windows Update サービスを停止する方法があります。
Windows Update サービスを停止する場合は、次の手順を実行します。
- 開けるサービスからのスタートメニュー。
- 「」を探してください。Windowsアップデート」サービス。
- それを右クリックして選択しますプロパティ。
- を変更しますスタートアップの種類に無効そしてクリックしてください適用 > OK。
も無効にする必要がありますWindows Update メディック サービスまたはWaaSMedicSVC。 Windows Update Medic Service は、Windows 10 の最近のバージョンで導入された新しい Windows サービスです。このサービスは、Windows Update コンポーネントの損傷を修復し、コンピューターが引き続き更新プログラムを受信できるようにするために導入されました。まずはこの方法を試してみることをお勧めします。
無効にすることができますWindows Update メディック サービス経由Windows サービス マネージャー。でサービスウィウィンドウを下にスクロールして、Windows Update メディック サービスそしてサービスをオフにします。オフにするには、プロセスを右クリックし、「プロパティ」をクリックして選択します。無効。これにより、Windows Update がマシンにインストールされない問題が解決されます。
ここで、サービスを有効にする場合は、前述の手順に従いますが、今回は、スタートアップの種類に自動。
ただし、アップデートをインストールすることを忘れないでください。
以来Windows はサービスです今後は、コンピュータを常に最新の状態に保つ必要があります。次の機能セットまたは新しいビルドをインストールできるようにするには、以前の更新プログラムをインストールする必要があります。そのため、上記の回避策を使用する場合は、Windows サービス マネージャーにアクセスして時々オンにし、Windows のコピーをダウンロードして更新する必要があります。
Windows Update サービスを有効にした後、[設定] で Windows Update を開くと、コンピューターが停止しているため更新プログラムがインストールされなかったことを示すメッセージが表示されます。をクリックする必要がありますリトライこれにより、利用可能なすべてのアップデートがダウンロードされ、インストールされます。これには 2 ~ 3 回かかる場合があります」アップデートをチェックする』を試してみます。コンピュータが最新であると表示されるまで、「アップデートを確認」をクリックし続ける必要があります。その後、次に Windows 11/10 のコピーを更新するのに十分な時間が取れると感じるまで、戻って Windows Update サービスをオフにすることができます。
2] グループ ポリシー エディターを使用して WU 設定を変更する
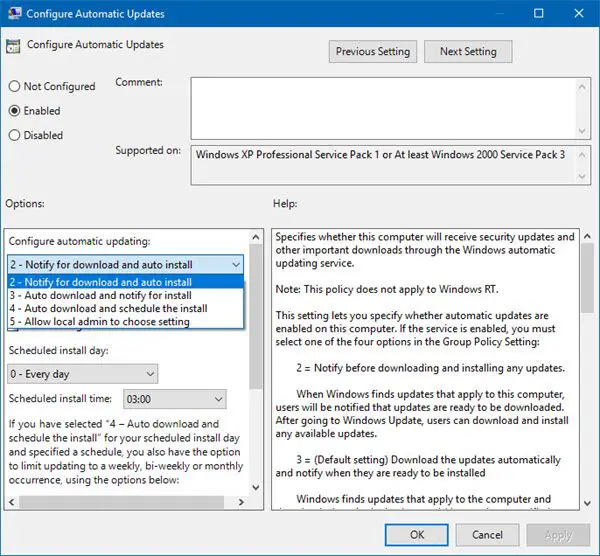
Windows 11/10 のバージョンにグループポリシー、グループ ポリシー エディターを使用して一部の設定を変更することもできます。走るgpeditそして、次のポリシー設定に移動します。
[コンピューターの構成] > [管理用テンプレート] > [Windows コンポーネント] > [Windows Update]。
右側で、 をダブルクリックします。自動更新の構成要件に合わせて設定を変更します。
Windows 11 23H2 以降では、次のメッセージが表示される場合があります。自動更新の構成に基づくポリシーエンドユーザーエクスペリエンスを管理する右側のフォルダー。
設定を構成すると、設定アプリに次のように結果が表示されます。

読む: 方法レジストリを使用して Windows Update を構成する。
私たちはお勧めしませんWindows 11/10 では自動 Windows Update を無効にする必要があります。コンピュータがバックグラウンドでダウンロードしても問題がなく、作業に影響がない場合は、ダウンロードすることはお勧めできません。ただし、バックグラウンドでの更新プログラムのダウンロードとインストールが原因でコンピューターの速度が低下する場合は、Windows 10 で Windows 更新プログラムをオフにする上記のヒントが役に立ちます。
3] ネットワーク接続を「従量制」に設定します
ネットワーク接続を「従量制」に設定すると、Windows 11/10 によるアップデートの自動ダウンロードが停止される場合があります。次のように実行できます – 設定アプリ > ネットワークとインターネット > WiFi > 詳細オプション。スライダーをオンの位置に移動すると、従量制課金接続として設定。
Windows 10 ユーザー: この投稿ではその方法を説明しますWindows で従量制課金接続を設定する。
Windows 11 ユーザー: ネットワーク上で従量制課金接続を有効にすると、Windows 11 コンピューターは、その特定のネットワークに接続したときに更新プログラムを自動的にダウンロードしません。指定された手順に従って同じことを行ってください。
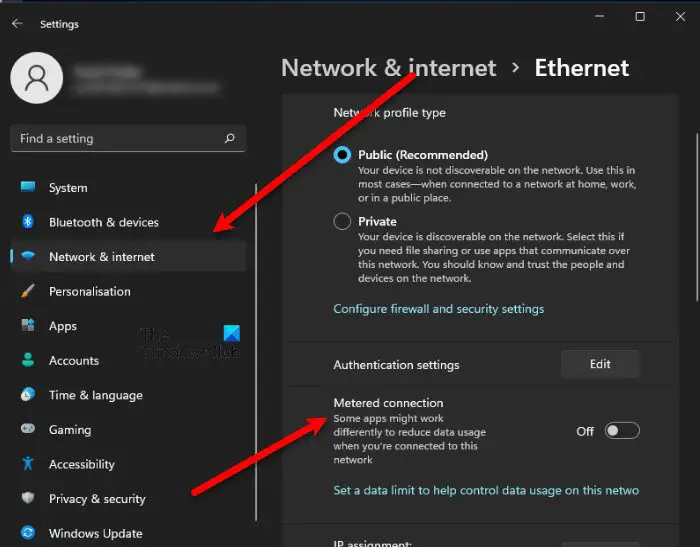
- 開ける設定からのスタートメニュー。
- クリック[ネットワークとインターネット] > [プロパティ]。
- トグルを使用して有効にします従量制接続。
これで、ネットワークに接続すると、コンピュータは自動的にアップデートをダウンロードします。
4] Windows の自動更新をブロックするのに役立つツール
ここにいくつかの無料のリストがありますWindows Update ブロッカー ツールWindows の自動更新を停止します。クリックするだけで Windows 11/10 Update を制御できるので、ぜひ検討してみてください。
- Windows Update ブロッカー
- 更新を停止10
- ウー10マン
- キルアップデート
- ウーマネージャー
- Winアップデート停止
- Win アップデート ディセーブラー
- WAUマネージャー。
ちなみに、マイクロソフトは というツールをリリースしています。更新の表示または非表示それによりユーザーは次のことを行うことができます特定の不要な Windows Update を非表示またはブロックする。これを使用すると、Windows 11/10 が特定のアップデートをダウンロードするのを停止できます。
進行中の Windows Update をオフにしても安全ですか?
いいえ、アップデートのインストール中は決してコンピューターの電源を切らないでください。そうすると、BSOD や Windows の破損などの重大な問題が発生する可能性があります。問題のアップデートを使用するかどうかわからない場合は、いつでも前のバージョンにロールバックできます。しかし、進行中のアップデートを停止するという選択肢はあってはならない。
Windows を更新しない場合はどうなりますか?
更新プログラムは主に、バグ修正を展開し、オペレーティング システムに新機能を追加するために Windows によって使用されます。ただし、OS の現在の機能と安定性に満足している場合は、しばらく更新をスキップできます。
しかし、古い OS を実行する余裕がないため、最終的には更新する必要があります。そうしないと、一部のアプリケーションが動作を停止し、他の障害が発生する可能性があります。一部のゲームでは Windows の最新バージョンが必要です。したがって、システムを常に最新の状態に保つことをお勧めします。
関連記事:



![VirtualBox でディスク サイズを増やす方法 [ガイド]](https://rele.work/tech/hayato/wp-content/uploads/2024/03/change-disk-size.png)


