デバイスを接続するだけで Windows 11 または Windows 10 にドライバーが自動的にインストールされるのは素晴らしいことですが、何らかの理由でドライバーを自動的にインストールしたくない場合もあります。必要に応じて、Windows によるドライバーの自動インストールを停止することができます。このチュートリアルに従うと、次のことが可能になりますドライバーの自動インストールまたは更新を無効にするWindows 11/10 の特定のデバイスの場合は、コントロール パネル、Windows レジストリ、またはグループ ポリシー エディターを使用します。
Windows 11/10 で特定のデバイスの自動ドライバー更新を無効にする
Windows 11/10 で特定のデバイスのドライバーの自動インストールまたは更新を停止または無効にするには、次のいずれかの方法を使用できます。
1] コントロール パネルを使用してドライバーの自動更新を停止します。
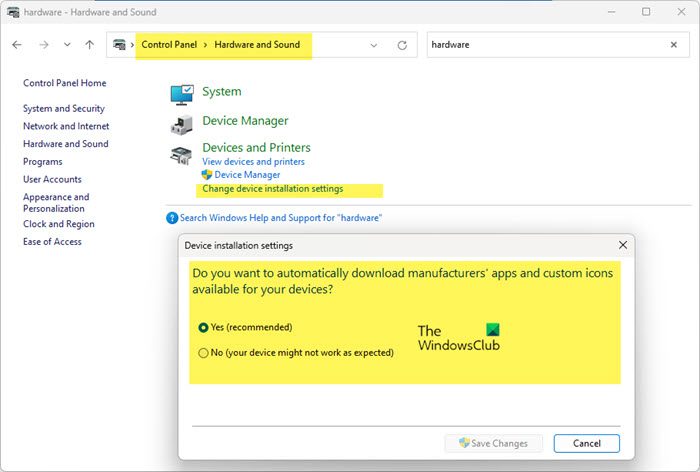
させることをお勧めしますが、Windows にドライバーとリアルなアイコンを自動的にダウンロードさせる必要に応じて、Windows によるドライバーの自動インストールを停止できます。
「Windows 設定」>「システム」>「バージョン情報」>「システムの詳細設定」>「ハードウェア」タブを開き、「デバイスのインストール設定」をクリックします。
[コントロール パネル] > [ハードウェアとサウンド] > [デバイスのインストール設定の変更] を開いてアクセスすることもできます。
[デバイスのインストール設定] ボックスが開くと、次のことを尋ねられます。
- デバイスで利用可能なメーカーのアプリとカスタム アイコンを自動的にダウンロードしますか、または
- デバイス用のドライバー ソフトウェアとリアルなアイコンをダウンロードしますか?
ここで選択してくださいいいえ、何をするか選ばせてください。 「変更を保存」をクリックします。
2] グループ ポリシー エディターを使用してインストールまたは更新を禁止する
タイプgpedit.msc検索を開始し、Enter キーを押して開きますグループポリシーエディター。
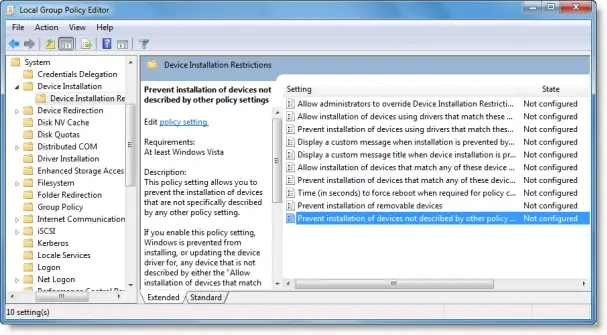
[コンピューターの構成] > [管理用テンプレート] > [システム] > [デバイスのインストール] > [デバイスのインストール] に移動します。
右側のペインでダブルクリックします他のポリシー設定で説明されていないデバイスのインストールを防止する。
このポリシー設定を使用すると、他のポリシー設定で具体的に説明されていないデバイスのインストールを防止できます。
このポリシー設定を有効にすると、Windows は、「これらのデバイス ID のいずれかに一致するデバイスのインストールを許可する」、「これらのデバイスのデバイスのインストールを許可する」のいずれかで説明されていないデバイスのデバイス ドライバーのインストールまたは更新を禁止されます。クラス」、または「これらのデバイス インスタンス ID のいずれかに一致するデバイスのインストールを許可する」ポリシー設定。
このポリシー設定を無効にした場合、または構成しなかった場合、Windows では、「これらのデバイス ID のいずれかに一致するデバイスのインストールを禁止する」、「次のデバイスのインストールを禁止する」で説明されていないデバイスのデバイス ドライバのインストールまたは更新が許可されます。これらのデバイス クラス」ポリシー設定、「これらのデバイス インスタンス ID のいずれかに一致するデバイスのインストールを禁止する」、または「リムーバブル デバイスのインストールを禁止する」ポリシー設定。
有効に設定します。 「適用/OK」をクリックします。
3] Windows レジストリを使用してドライバーの自動更新をブロックする
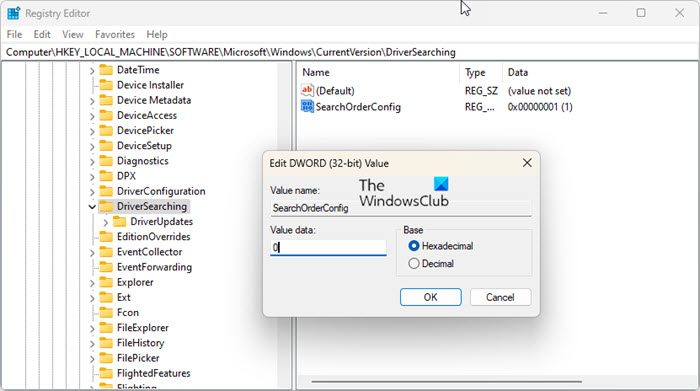
Windows にグループ ポリシーがない場合は、次のキーに移動できます。Windows レジストリ:
HKEY_LOCAL_MACHINE\SOFTWARE\Microsoft\Windows\CurrentVersion\DriverSearching
の値を設定しますSearchOrderConfigに0ドライバーの更新をブロックします。の値1ドライバーのアップデートのダウンロードを許可します。
コンピュータを再起動します。
注記注: これらのオプションは、デバイス ID、デバイス インスタンス ID、およびデバイス クラスが自動インストール用にグループ ポリシーに追加されているドライバーのインストールを妨げません。すべてのドライバーの自動更新を防止したい場合は、この投稿を確認してください。Windows Quality Update によるドライバーの更新をブロックする。
デバイスマネージャーからデバイスIDを取得するにはどうすればよいですか?
Windows 11/10 のデバイス マネージャーからハードウェアのデバイス ID を取得するには:
- デバイスマネージャーを開く
- デバイスを選択してください
- それを右クリックし、「プロパティ」を選択します
- 「詳細」タブに移動します
- 次に、プロパティの下のドロップダウン メニューからハードウェア ID を選択します。
そこにハードウェア ID が表示されます。
ドライバーの自動インストールまたは再インストールを停止するにはどうすればよいですか?
デバイス ドライバーがすでにインストールされており、それを削除して、その特定のドライバーの更新を停止したい場合は、次の手順を実行します。
- ドライバーをアンインストールするデバイスマネージャー経由
- を使用します。更新ツールの表示または非表示Windows 11/10 では、特定のドライバーの更新をブロックします。
これがお役に立てば幸いです。





![Twitch でフルスクリーンが機能しない [修正]](https://rele.work/tech/hayato/wp-content/uploads/2022/06/Log-out-of-Twitch.jpg)
