この投稿では、そのお手伝いをしますWindows 11/10 の Windows Update によるドライバー更新の組み込みを無効にする。デフォルトでは、Windows アップデートをチェックする、デバイス ドライバーに関連する更新プログラムが自動的に含まれ、ダウンロードされます。ドライバーのアップデートはほとんどの場合正常に機能しますが、一部のユーザーは手動インストールやドライバーアップデーターソフトウェア彼らのドライバーのために。あなたも同じことをしたい場合は、この投稿が無効化または無効化するのに役立ちます。Windows 品質更新プログラムでのドライバー更新プログラムの受信をオフにする。
他の方法もありますドライバーの自動更新を無効にするこれは非常にうまく機能しますが、これらのオプションは、デバイス ID、デバイス インスタンス ID、およびデバイス クラスが自動インストール用にグループ ポリシーに追加されているドライバーのインストールを妨げません。すべてのドライバーの自動更新を防ぎたい場合は、この投稿で説明されているオプションを試すことができます。
Windows Quality Update によるドライバーの更新をブロックする
次の 2 つのネイティブな方法で、Windows 品質更新プログラムを使用してドライバーの更新プログラムを除外できます。
- グループポリシーの使用
- レジストリ エディターを使用する。
これらのオプションを両方チェックしてみましょう。
1] グループポリシーの使用
この機能は、Windows 10 の Pro エディションと Enterprise エディションに存在します。Home エディションのユーザーは、次のことを行う必要があります。ホームエディションにグループポリシーエディタを追加まず、この機能を使用できるようにします。手順は次のとおりです。
- グループポリシーを開く
- アクセスWindowsアップデートフォルダ
- アクセスWindows Updateにドライバーを含めないでください設定
- 使用有効オプション
- 変更を保存します。
まず最初に必要なことは、グループポリシーを開く検索ボックスまたはその他の方法を使用して。
今すぐアクセスしてくださいWindowsアップデートグループ ポリシー内のフォルダー。パスは次のとおりです。
[コンピュータの構成] > [管理用テンプレート] > [Windows コンポーネント] > [Windows Update]
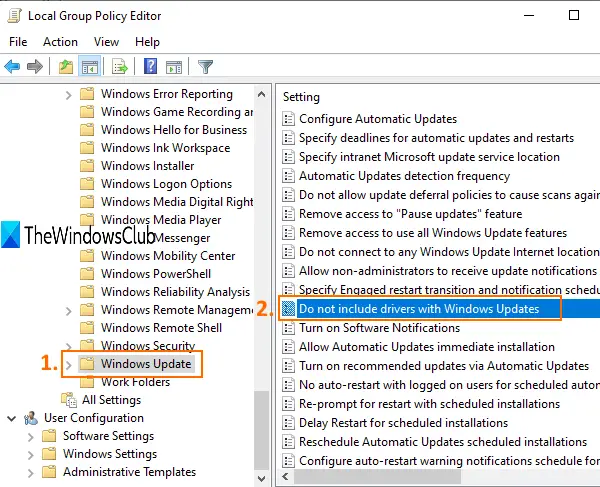
右側のセクションで、下にスクロールしてダブルクリックします。Windows Updateにドライバーを含めないでください設定。新しいウィンドウが開きます。
Windows 品質更新プログラムを含むドライバーを含めないようにするには、このポリシーを有効にします。このポリシーを無効にするか構成しない場合、Windows Update にはドライバー分類を持つ更新プログラムが含まれます。
そこで、有効ラジオボタン。を使用して変更を保存します。わかりましたボタン。
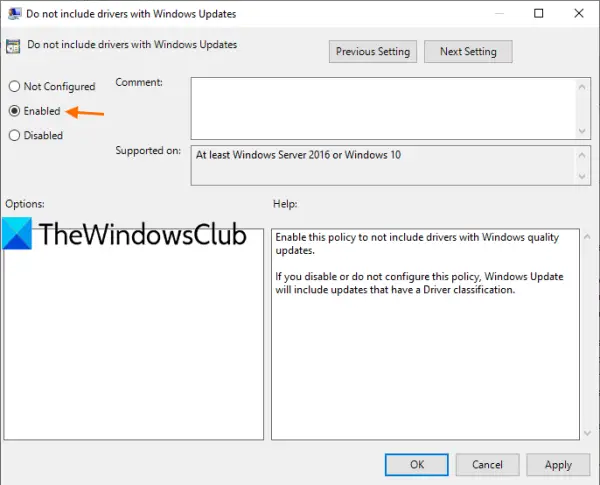
新しい設定が適用され、Windows 更新プログラムにはドライバーの更新プログラムは含まれません。
変更を元に戻すか、ドライバーの更新を再度有効にするには、上記の手順に従い、未構成/無効ラジオボタン。変更を保存します。
2] レジストリエディタの使用
この機能を使用する前に、レジストリのバックアップを取得します後で何か問題が発生した場合に復元できるようにします。その後、次の手順を実行します。
- Windows 10レジストリエディタを開く
- アクセス窓鍵
- 作成するWindowsUpdate鍵
- 作成するWUDriversInQualityUpdate を除外するDWORD値
- 値のデータを次のように設定します1Windows 10 の品質更新プログラムでドライバーの更新を無効にするには
- 値のデータを次のように設定します0Windows アップデートでドライバーのアップデートを有効にします。
レジストリ エディタで、Windows キーにアクセスします。そのパスは次のとおりです。
HKEY_LOCAL_MACHINE\SOFTWARE\Policies\Microsoft\Windows
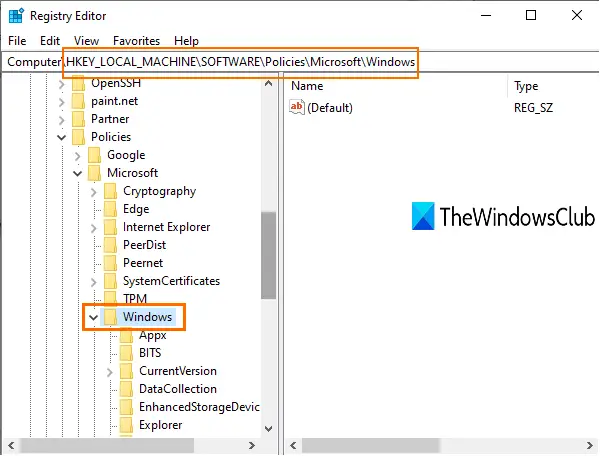
Windowsキーでは、新しいレジストリ キーを作成する、その名前を次のように設定しますWindowsUpdate。
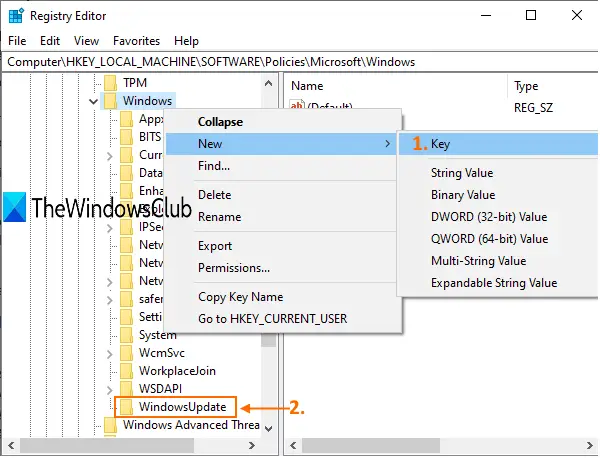
その WindowsUpdate キーの下で、DWORD値を作成する。
それを作成するには、空の領域を右クリックしますにアクセスし、新しいメニューを選択し、DWORD (32 ビット) 値オプション。作成後、この値の名前を次のように変更します。WUDriversInQualityUpdate を除外する。
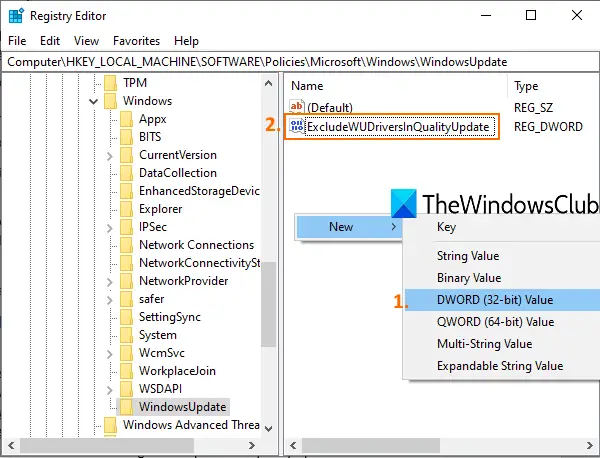
次に、その値をダブルクリックします。小さなボックスが表示されたら、入力します1[値のデータ] ボックスに値を入力し、[OK] を押します。最後に、PC を再起動して、この新しい設定を正常に適用します。
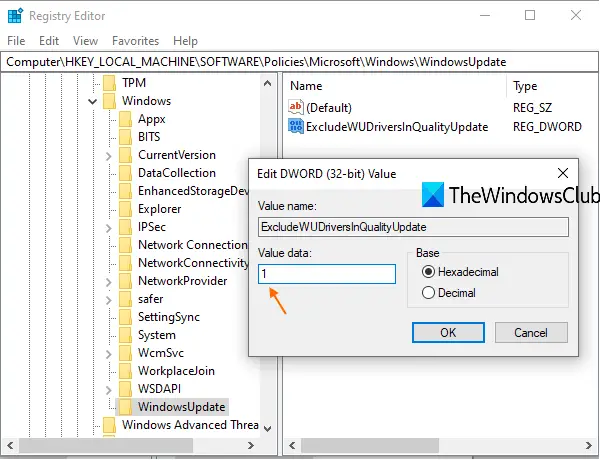
Windows 10 の品質更新プログラムでドライバーの更新を再度有効にするには、上記の手順に従い、次のように入力します。0[値のデータ] に入力し、[OK] ボタンを使用します。 PC を再起動して変更を適用します。
それだけです!
これら 2 つの方法が、Windows 更新プログラムでのドライバー更新のダウンロードを無効またはオフにするのに役立つことを願っています。






