後ならBIOSアップデートWindows 11 または Windows 10 コンピューターでシステムを起動すると、BIOS スプラッシュ画面の後にエラー メッセージが表示されます。TPMを初期化できませんでしたこれにより、OS の起動を続行することも、セットアップ ユーティリティにアクセスすることもできなくなる場合、この投稿は、この問題を解決するための最適な解決策を提供することを目的としています。

この問題が発生すると、次のような同様の完全なエラー メッセージが表示されます。
警告: TPM を初期化できませんでした。
F1 キーを押して続行し、F2 キーを押してセットアップ ユーティリティを実行します。
F5 を押してオンボード診断を実行します。
BIOS アップデート後に TPM を初期化できませんでした
という問題に直面した場合、TPMを初期化できませんでしたWindows 11/10 PC で BIOS を更新した後、以下に示す順序で推奨解決策を試し、システムの問題の解決に役立つかどうかを確認できます。
- BIOSアップデートのロールバック
- BIOS で TPM を有効/無効にする
- TPMの更新とクリア
- TPMをリセット
- システムの復元を実行する
- マザーボードを交換する
リストされた各ソリューションに関連するプロセスの説明を見てみましょう。
以下の解決策に進む前に、システムを起動する前に LAN ケーブルまたは電源ケーブル (該当する場合) を PC から抜き、エラーが再発するかどうかを確認してください。
1] BIOSアップデートのロールバック
エラー以来TPMを初期化できませんでしたBIOS アップデート後にこの問題が発生した場合、問題を解決するためのトラブルシューティングの最初の行は、BIOS アップデートをロールバックすることです。これを行うには、次のガイドの指示に従ってください。BIOSのバージョンをダウングレードする方法Windows 11/10 コンピューター上。
読む: 方法Windows 11 で TPM トラブルシューティング ツールを実行する
2] BIOS で TPM を有効/無効にする
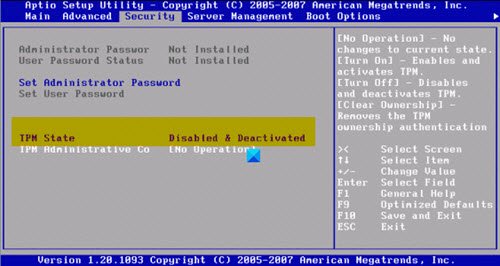
この解決策では、現在のステータスに応じて BIOS で TPM を有効または無効にする必要があります。手順は OEM ごとに異なります。
次のことを実行します。
- BIOS を起動する(できない場合は、を参照してくださいWindows 11/10 コンピューターが BIOS で起動しない)。
- を選択します。安全タブ。
- を選択します。TPMオプション (利用できない場合は、を参照してください)TPM が見つからないか、BIOS に表示されない) を押して Enter を押します。
- さあ、選択してください有効または無効場合によっては。
- プレスF10に保存して終了。
- コンピュータを再起動します。
起動中にエラーが再発する場合は、次の解決策を試してください。
3] TPMの更新とクリア
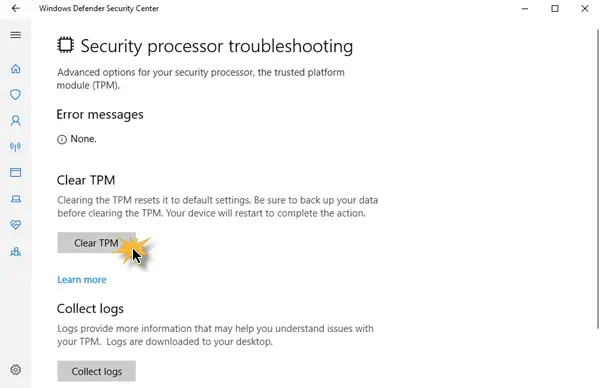
このソリューションを適用するには、それができるかどうかを確認する必要があります。セーフモードで起動するその後TPMの更新とクリアセキュリティプロセッサファームウェア。
TPM のアップデートには通常、オペレーティング システムのセキュリティに影響を与える可能性のあるセキュリティの脆弱性に対するパッチが含まれています。アップデートデバイスにダウンロードしてインストールする必要があります対処しますあらゆる脆弱性。 TPM をクリアすると、セキュリティ プロセッサがデフォルト設定にリセットされます。
4] TPMをリセット
この解決策では、TPM をリセットする必要があります。これは、TPM をクリアすることとは異なります。 TPM のリセット中、コンピューターは TPM を再検出し、モジュール内に含まれるデータを保存しようとします。コンピュータで TPM リセットを実行する方法は、PC によって異なります (デスクトップまたはラップトップ)使用中。
Windows 11/10 ラップトップで TPM をリセットするには、次の手順を実行します。
- ACアダプターを抜きます。
- コンピューターをシャットダウンします。
- USB デバイスをすべて取り外します。
- 次に、コンピュータの電源を入れ、BIOS を起動します。
TPM がセキュリティで利用可能な場合は、それ以上のアクションは必要ありません。ただし、TPM が存在しない場合は、次の手順を実行します。
- コンピューターの電源を切ります。
- バッテリーをベイから取り外します (バッテリーが取り外し可能な場合)。
- 次に、電源ボタンを 60 秒以上押し続けて、静電気を放電します。
- 次に、バッテリーをベイに再度挿入します。
- ACアダプターを差し込みます。
- 最後に、コンピューターの電源を入れます。
Windows 11/10 デスクトップおよびオールインワンで TPM をリセットするには、次の手順を実行します。
- コンピューターの電源を切ります。
- コンピューターの背面から電源ケーブルを抜きます。
- 電源ボタンを 60 秒以上押し続けると、静電気が放電されます。
- 電源ケーブルをコンピューターの背面に接続します。
- コンピューターの電源を入れます。
5] システムの復元を実行する
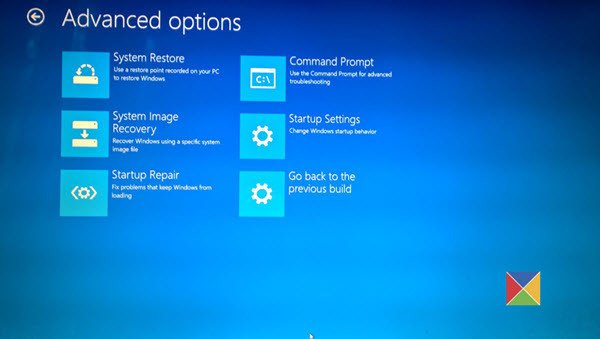
現在の問題に対する実行可能な解決策は、次のことを実行することです。システムの復元(アプリケーションのインストール、ユーザー設定、復元ポイントの後に行われたその他の変更はすべて失われます) – ただし、PC がデスクトップから正常に起動できないため、これは通常の現象ではありません。したがって、この場合、問題を解決するには、ガイドの手順に従う必要があります。Windows がデスクトップで起動しない場合にシステムの復元を実行する。
6]マザーボードを交換する
これまでのところ問題を解決する手段が見つからない場合は、最後の手段として、マザーボードを交換する必要があるかもしれません。影響を受けた一部の PC ユーザーは、MOBO を交換すると問題が解決したと報告しました。可能性を引用する悪いMOBO のバッチ。
この投稿がお役に立てば幸いです!
関連記事:アラートを修正してください! Dell コンピュータで TPM デバイスが検出されないエラー
TPM を初期化できなかった問題を解決するにはどうすればよいですか?
Windows 11/10 Dell システムで TPM を初期化できなかった問題を修正するには、次の手順を実行します。
- Dell コンピュータを起動し、F2 を押して BIOS メニューに入ります。
- に行きます安全左側のタブをクリックして展開します。
- をクリックしてくださいTPMオプションを選択し、チェックボックスをオンにします無効右側にあります。
- 選択適用するそしてコンピュータを再起動します。
TPM がデフォルトで無効になっているのはなぜですか?
システムでプラットフォーム トラスト テクノロジー (PTT) がデフォルトで有効になっている場合、これらの信頼テクノロジーのうち一度に 1 つしか有効にできないため、TPM は BIOS でグレー表示になります。 TPM を有効にするには、暗号化キーから PTT 保護を削除する必要があります。
BIOS で TPM を有効にする必要がありますか?
いずれにせよ、コンピューターで TPM を無効にすることはお勧めしません (絶対に必要な場合を除く)。無効にするとシステムのセキュリティが弱くなるだけで、利点はありません。






