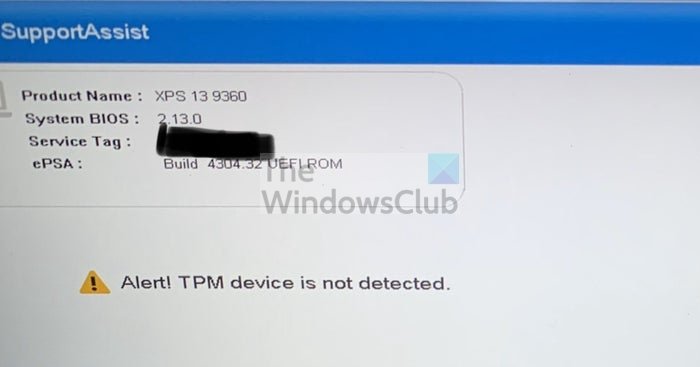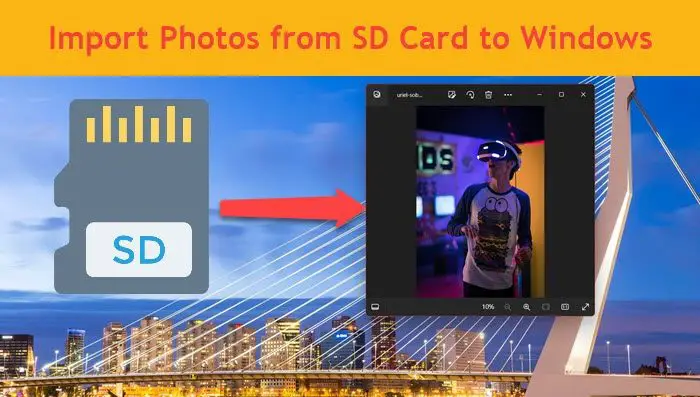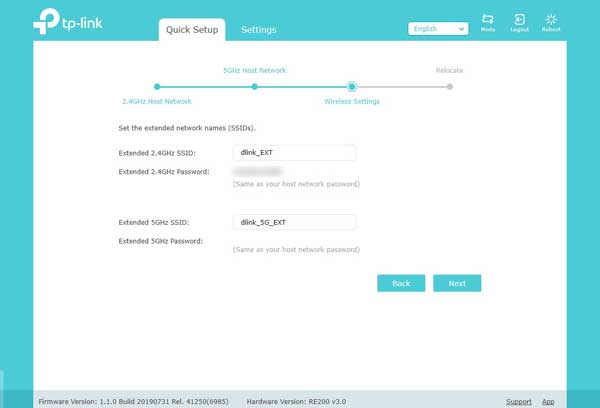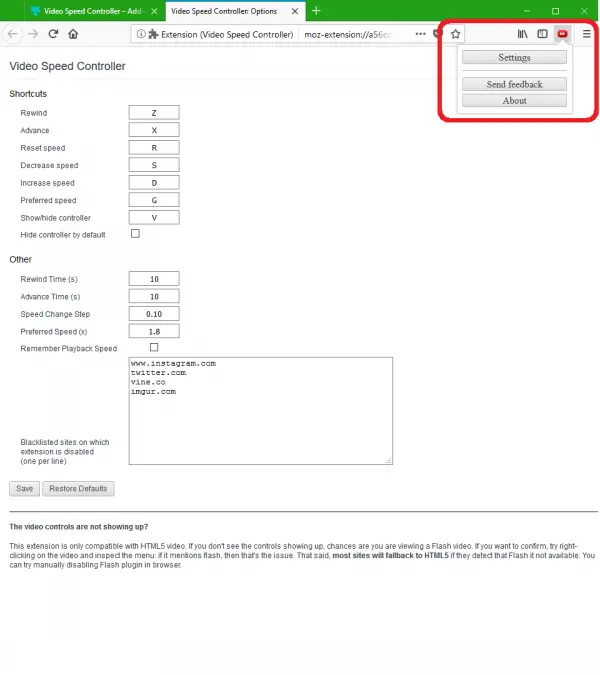TPM またはトラステッド プラットフォーム モジュールマザーボード上のセキュリティ チップで、すべてのパスワードとセキュリティ関連データが保存されます。エラー メッセージが表示された場合に、ハードウェア ベースのセキュリティ関連機能を提供します。警告! TPM デバイスが検出されない場合は、この投稿が問題の解決に役立ちます。
先に進む前に、PC で TPM が利用可能かどうかを確認する必要があります。古い PC にはモジュールが搭載されていない可能性があります。正しい確認方法は、UEFI/BIOS セキュリティ設定を調べることです。
警告! TPMデバイスが検出されない
これらの提案には、BIOS の更新とドライバーのインストールが含まれます。自分が何をしているのかを必ず理解するか、それを知っている人の助けを借りてください。
- BIOS から TPM を有効にする
- BIOSをアップデートする
- Trusted Platform Module ドライバーを再インストールする
もしTPM が見つからないか、BIOS に表示されない、次の提案に従ってください。管理者アカウントも必要になります。
1] BIOSからTPMを有効にする
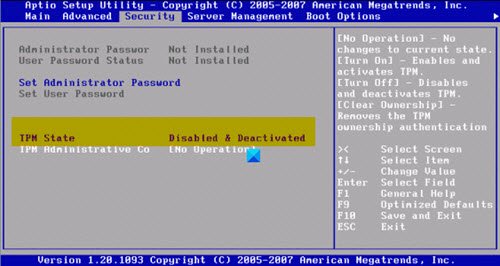
TPM が BIOS で無効になっており、Windows またはソフトウェアがそれをチェックすると、このエラーがスローされます。 BIOS を有効にするのは簡単ですが、OEM ごとに異なります。ただし、通常は [セキュリティ] セクションで利用できます。
2] BIOSまたはUEFIをアップデートする
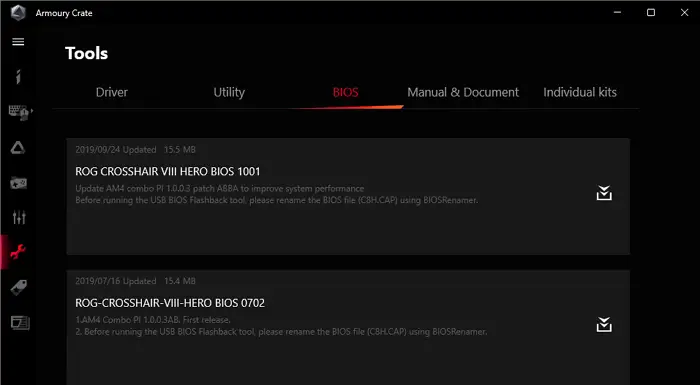
OEM オファーBIOS/UEFI のアップデートTPM 検出が突然失敗した場合は、更新する必要があります。
最近の PCS のほとんどは、BIOS にアクセスせずに BIOS を更新できるソフトウェアを提供しています。それが不可能な場合は、マザーボードのマニュアルを確認して、USB ドライブおよび UEFI または BIOS を介してアップデートする必要があります。
また、電源やバッテリーを取り外し、そのままにしておくのもお勧めします。 30 秒後に再起動すると、TPM が機能するようになります。
読む:Dell Update ユーティリティを使用して Dell ドライバをダウンロードまたは更新する。
3] Trusted Platform Module ドライバーを再インストールします
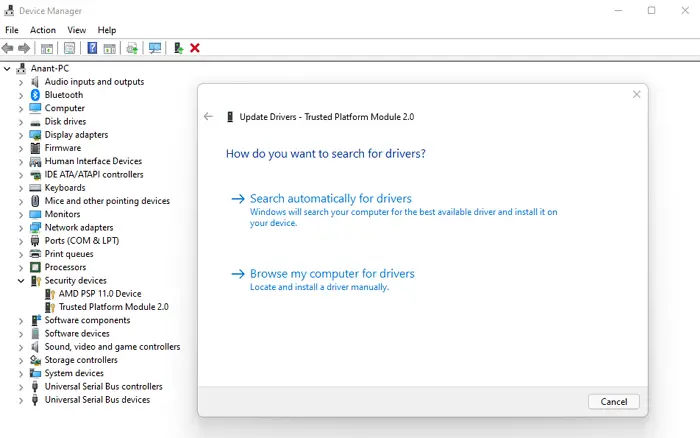
TPM ドライバーは、デバイス マネージャーを使用して更新することもできます。Windows のオプションのアップデート。次の手順に従います。
- Win + Xを使用して電源メニューを開き、デバイスマネージャーをクリックします
- 「セキュリティ」の下で「Trusted Platform Module」を見つけます
- それを右クリックし、「ドライバーの更新」をクリックし、「ドライバーを自動的に検索」をクリックします。
- 次の画面では、Windows Update で更新されたドライバーを検索するように求められます。
- これにより Windows Update が開き、[詳細オプション] > [オプションの更新] に移動できます。
- 利用可能なドライバーのアップデートがあるかどうかを確認します。 「はい」の場合は、TPM ドライバーを更新します。
TPM をコンピューターに追加できますか?
外部 TPM モジュールは一般的ですが、Windows 11 で必須になるまで普及していませんでした。はい、TPM を外部に追加でき、最低 $50 で入手できます。その後、Windows と BIOS/UEFI がそれを認識していることを確認する必要があります。
読む:BIOS アップデート後に TPM を初期化できませんでした。
TPM を有効にするとどうなりますか?
TPMを有効にしても何も起こりません。他の人も利用できるプラットフォームです。したがって、Bitlocker を使用している場合、ソフトウェアはすべてのパスワードを内部に保存することを選択できます。したがって、ファイルが失われるのではないか、すべてが暗号化されるのではないかと心配している場合は、心配しないでください。 Windows も通常どおり起動します。
この投稿が Windows PC での TPM デバイスが検出されないエラーの解決に役立つことを願っています。