を起動するプロセスBIOSWindows 11/10 の場合は非常に簡単ですが、PC メーカーによって異なります。 PC ユーザーは何らかの理由で BIOS を起動したいと思うかもしれませんが、場合によっては、BIOSに入ることができませんWindows 11 では正常に動作しました。
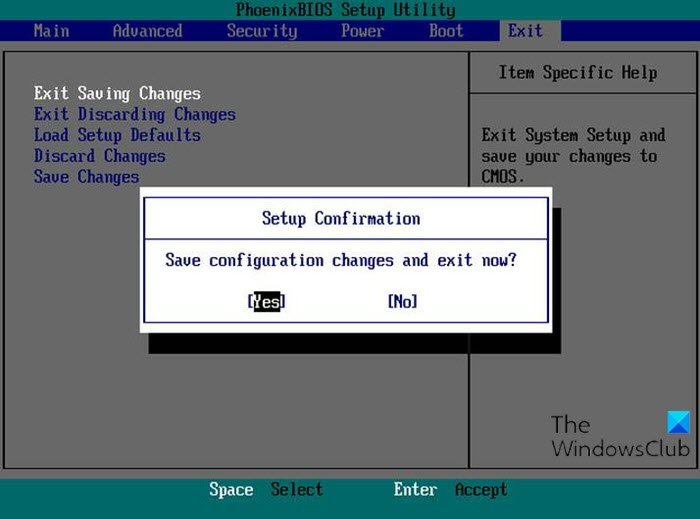
Windows で BIOS にアクセスできない主な理由の 1 つは、高速起動プロセスにある可能性があります。
BIOS には、コンピューターが正しく起動するための要件を満たしているかどうかを確認するのに役立つ POST (電源投入時自己テスト) が含まれています。コンピュータは POST テストに合格する必要がありますが、合格しない場合は、ビープ音が聞こえる、ハードウェアの故障を示します。
読む: Windowsはどのように起動するのでしょうか? Windows 起動プロセスの説明。
Windows 11/10 コンピューターが BIOS で起動しない
この問題に直面した場合は、以下の推奨解決策を順不同で試し、問題の解決に役立つかどうかを確認してください。
- 高速スタートアップを無効にする
- UEFIファームウェア設定を使用する
- クリアCMOS
リストされた各ソリューションに関連するプロセスの説明を見てみましょう。
Windows 11でBIOSに入れません
1] 高速スタートアップを無効にする
すでに指摘したように、Windows 10 は起動速度が向上しているため、起動時にキーを押すとマークを見逃し、BIOS の起動に失敗する可能性があります。この場合、次のことができます。高速スタートアップを無効にする機能を有効にしてから、BIOS をゲインとして起動して、プロセスが正常に完了するかどうかを確認します。
読む:Windowsのインストール時にパーティションが検出されない
2] UEFIファームウェア設定を使用する
BIOS を起動できないが、コンピュータをデスクトップから起動することはできる場合は、次の手順を実行して BIOS を起動できます。
- クリック[スタート] > [設定] > [アップデートとセキュリティ]。
- の下で回復ウィンドウ、クリック今すぐ再起動してください。
- クリックトラブルシューティング > 詳細オプション > UEFI ファームウェア設定。
- クリック再起動PC が BIOS で起動します。
3] クリアCMOS
起動中に BIOS セットアップに入ることができない場合は、次の手順に従って CMOS をクリアします。ハードウェア技術者のサービスが必要になる場合があります。
- コンピューターに接続されているすべての周辺機器の電源を切ります。
- 電源コードを AC 電源から外します。
- コンピューターのカバーを取り外します。
- ボード上のバッテリーを見つけます。バッテリーは水平または垂直のバッテリーホルダーに設置することも、ワイヤーでオンボードヘッダーに接続することもできます。
バッテリーがホルダーに入っている場合は、バッテリーの + と - の向きに注意してください。中型のマイナス ドライバーを使用して、バッテリーをコネクタから慎重に取り外します。
バッテリーがワイヤーでオンボードヘッダーに接続されている場合は、ワイヤーをオンボードヘッダーから外します。
- 1 時間待ってから、バッテリーを再接続します。
- コンピューターのカバーを元に戻します。
- コンピューターとすべてのデバイスを再び接続します。
これで、BIOS の起動を試行できます。正常に完了するはずです。
最終的に BIOS を起動すると、次のことが可能になります。BIOS 設定をデフォルト値にリセットします問題が発生する前に、何らかの変更を加えたと仮定します (これが、その後 BIOS を起動できなくなるもう 1 つの理由である可能性があります)。PC が BIOS から起動できない。
コンピュータが起動しない場合に役立つかもしれない投稿:
- Windows PCが起動しない、または起動しない
- Windows の起動と起動の問題 – 高度なトラブルシューティング
- システムドライブを圧縮すると Windows が起動しなくなる
- コンピュータが起動すると黒い画面または空白の画面が表示され、カーソルが点滅する
- システムの復元後に Windows コンピュータが起動しない。
これがお役に立てば幸いです!





