初期段階では、ユーザーはシステムのクラッシュや、修正したい BIOS の問題に直面する可能性があります。 BIOS のアップデート後に問題が発生したと思われる場合、問題を解決する最善の方法は BIOS をダウングレードすることです。そのため、この記事では、Windows コンピューターで BIOS をダウングレードする方法を説明します。
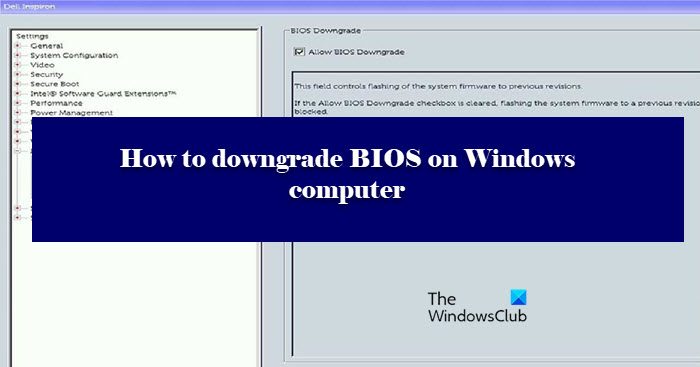
コンピューターの BIOS をダウングレードできますか?
はい、コンピューターの BIOS は簡単にダウングレードできます。それは次のように機能しますBIOS のアップデート、Dell の Web サイトから古いバージョンの BIOS をインストールするだけで準備完了です。同じことを行う方法についての詳細なガイドを提供しました。したがって、これは非常に危険な行為であるため、書かれていることを遵守する必要があります。
BIOS バージョンをダウングレードするにはどうすればよいですか?
BIOS バージョンのダウングレードは、思っているほど難しくありません。基本的には、ファイルをダウンロードして実行するだけですが、場合によっては注意が必要です。まず、正しいバージョンの BIOS をダウンロードしていること、およびお使いのシステム専用のファイルをダウンロードしていることを確認する必要があります。そのためには、シリアル番号を確認した方が良いでしょう。同じことをしているときに直面する可能性のある他の困難もいくつかあります。したがって、私たちの手順に従い、細心の注意を払ってすべてのことを行う必要があります。
コンピュータが起動しない場合に役立つかもしれない投稿:
- Windows PCが起動しない、または起動しない
- Windows コンピューターが BIOS から起動できない
- システムドライブを圧縮すると Windows が起動しなくなる
- コンピュータが起動すると黒い画面または空白の画面が表示され、カーソルが点滅する
- システムの復元後に Windows コンピュータが起動しない。
WindowsコンピュータでBIOSをダウングレードする方法
プロセスを実行する前に、決定を再考することをお勧めします。 BIOS のダウングレードは最後の手段であり、他のすべてが失敗した場合にのみ実行してください。
Windows コンピュータで BIOS をダウングレードするには、まず BIOS の exe ファイルをダウンロードする必要があります。指定された手順に従って同じことを行ってください。この投稿では Dell コンピューターを例にしていますが、プロセスは同じです。ただし、各 OEM Web サイトにアクセスして BIOS サイルをダウンロードする必要がある点が異なります。 OEM サイトのダウンロード リンクについては後ほど説明しました。
- まず、に行きますdell.com/サポート。
- 次に、デバイスを探します。検索バーにデバイスの名前を入力するか、すべての製品を閲覧するそしてシステムを選択します。
- 次に、ドロップダウン メニュー (V)。
- BIOS を探します。見つからない場合は、キーワードを使用します。「BIOS」。
- ダウングレードしたいバージョンが見つからない場合は、古いバージョンボタン。
- 次に、をクリックしますダウンロード。
正しいバージョンをダウンロードしているかどうか疑問がある場合は、シリアル番号で BIOS ファイルを検索してみてください。

シリアル番号を確認するには、管理者としてコマンド プロンプトを開き、次のコマンドを実行します。
wmic bios get serialnumber
これにより、BIOS のシリアル番号が得られます。その後、それを使用して適切なファイルを見つけることができます。
次に、BIOS をダウングレードします。同じことを行うには 2 つの方法があります。最初の方法は実行が少し簡単なので、まず最初の方法を試して、それがうまくいかない場合は 2 番目の方法を試してください。これらの方法は次のとおりです。
- USBなし
- USB付き
最初のものを見てみましょう。
1]USBなし
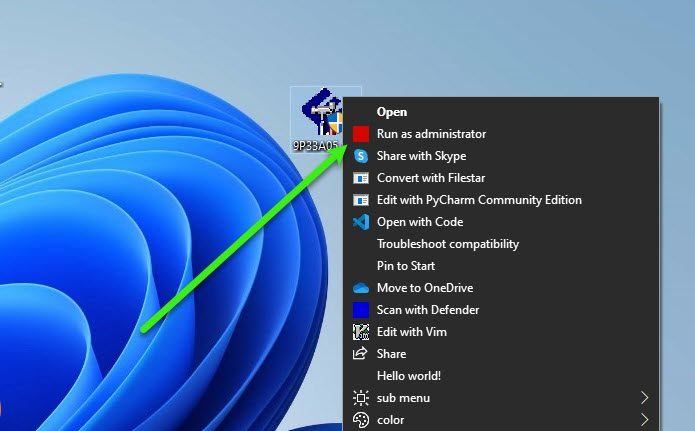
ここには 2 つの条件があります。バッテリーがあるかどうか (タスクバーにバッテリー アイコンが表示されない場合)。バッテリーがある場合は、ファイルに移動し、右クリックして選択します。管理者として実行。次に、画面上の指示に従って同じことを行います。
バッテリーがない場合、または Windows がバッテリーを認識しない場合は、コマンド プロンプトを使用する必要があります。ダウンロードしたファイルをCドライブにコピーします。次に、そのファイルの名前をメモしてください。次に、以下のコマンドを実行します。
cd\ <file-name> /forceit
注記: ファイル名に .exe が含まれていない場合は、それを追加します。例: 9P33A05.exe。
とてもシンプルです。
読む:BIOS設定の使用方法Windows コンピュータの場合。
2】USB付き
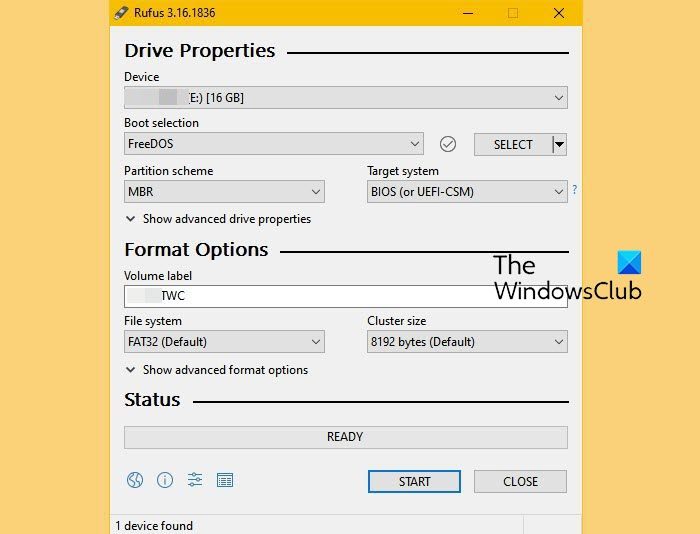
最初の方法が機能しなかった場合は、USB スティックを引き抜いて作業を行う必要があります。 USB を接続します。それからダウンロードルーファスからルーファス.ie。
開けるルーファス、USBを選択し、変更しますブーツの選択にフリーDOS、そしてファイルシステムにFAT32。最後にクリックします始める。ドライブの準備ができたら。ダウンロードしたコンテンツをそこにコピーします。
次に、コンピュータを再起動し、F2 または F12 を押して、BIOS を起動するが有効になっていることも確認してください。USBからブートするまたは、コンピュータを開いたときに同じことを行うオプションが表示されます。 USB で起動すると、コマンドの入力を求める画面が表示されます。
USB の内容が確認できる場合は 2 番目のコマンドを実行しますが、内容が確認できない場合は、2 番目のコマンドを実行する前に最初のコマンドを実行します。
dir
<file-name> exe

コマンドを実行した後、アクションを確認するように求められます。Yプロンプトが表示されるたびに。
Dell コンピュータの場合、繰り返し試行してもコンピュータがオペレーティング システムを起動できない場合は、Dell SupportAssist OS Recovery Tool などのツールが役に立ちます。他のブランドにも同様のツールがあります。
以前のバージョンにダウングレードすることで問題を解決できることを願っています。
BIOS の仕組みに詳しくない場合、または手順が理解できない場合は、専門家の助けを借りてこのプロセスを実行することをお勧めします。
関連している:ファームウェアのアップデートに失敗しましたWindowsで。
BIOS セットアップ ファイルをダウンロードできるいくつかの OEM のリスト:
してもいいですコンピュータの製造元の Web サイトにアクセスしてくださいをクリックしてデバイスドライバーをダウンロードします。こちらがリストです。
BIOS アップデートに役立ついくつかの OEM ツール:
メーカーは、自社ブランド用の特別な BIOS/ドライバー ダウンロード ソフトウェアもリリースしています。
- デルアップデートユーティリティDell ドライバーのダウンロードまたは更新に役立ちます
- レノボシステムアップデートLenovo ドライバー、ソフトウェア、ファームウェア、BIOS のアップデートのダウンロードに役立ちます。
- HP ユーザーはバンドルされたものを使用できます。HP サポート アシスタント。
興味がありそうな記事:






