ファームウェアハードウェアに組み込まれたソフトウェアです。基本的な I/O タスクなどのさまざまな機能を実行し、デバイスに他のデバイスと通信するための指示を提供します。この言葉を聞くとファームウェア、私たちのほとんどはそれをコンピューターに関連付け、それはコンピューターの一部にすぎないと考えています。しかしそうではありません。キーボード、マウス、ルーター、テレビのリモコン、カメラなどのデバイスには、ハードウェアにファームウェアがインストールされています。企業はファームウェアのアップデートを随時リリースしています。これらのアップデートはデバイスのパフォーマンスの向上に役立つため、インストールすることが必須です。場合によっては、さまざまな理由でファームウェアのアップデートが失敗することがあります。この記事では、いくつかの一般的なことについて説明しますWindows 11/10でのファームウェアアップデート失敗エラー。このようなエラーを修正するための解決策も見ていきます。

ファームウェアアップデートとは何ですか?
Windows オペレーティング システムを搭載したコンピュータは、Windows Update を通じてファームウェアを更新できます。ファームウェア更新パッケージをダウンロードした後、オペレーティング システムはそれを UEFI システム ファームウェアに渡し、次回のコンピューターの再起動時にインストールします。コンピューターの製造元は、ユーザーのコンピューターの安定性とパフォーマンスを向上させるために、ファームウェアのアップデートを提供しています。 OEM がリリースした専用ツールを使用して BIOS またはファームウェアを更新することもできます。
読む:BIOSのアップデート方法。
Windows 11/10でファームウェアのアップデートを確認する方法
次の方法で、Windows 11/10 コンピューターのファームウェアのアップデートを確認できます。
- Windowsの設定
- デバイスマネージャー
- 専用のOEMツールを使用します。
1] Windows 設定からファームウェアのアップデートを確認します
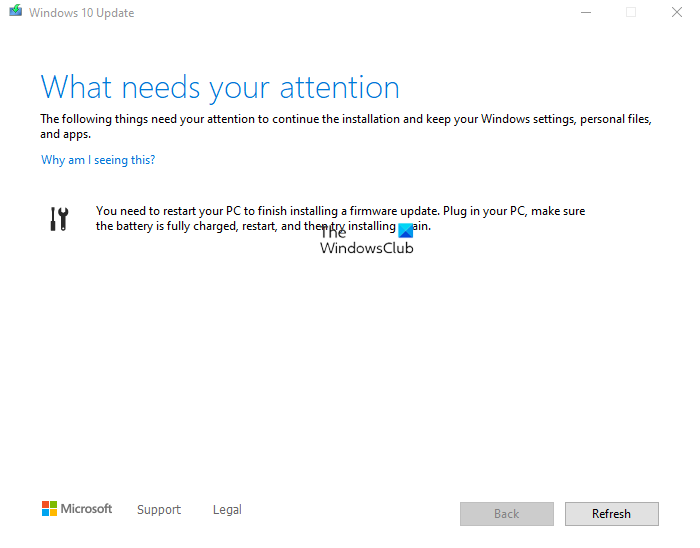
Windows 11/10 コンピューター上の以前のファームウェア アップデートはすべて、更新履歴Windows アップデートのセクション。 [アップデート履歴] ページには、エラー コードとともに失敗したファームウェア アップデートの情報も含まれています。
インストールしている場合Windows 11お使いのシステムでは、「」で更新履歴を確認できます。[設定] > [Windows Update] > [更新履歴]」
更新履歴を表示するにはWindows 10デバイスの場合は、設定アプリを開いて「」に進みます。更新とセキュリティ > Windows Update」ここで、更新履歴を表示するタブ。以前のすべての更新は、更新履歴ページで入手できます。
読む:システムアップデートをインストールするまでお待ちくださいWindowsで
2] デバイスマネージャー経由でファームウェアのアップデートを確認する
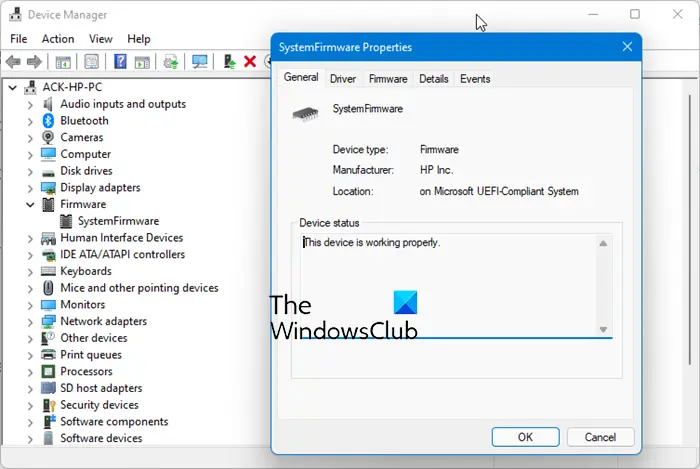
デバイス マネージャーを介してファームウェアが最新かどうかを確認するには、次の手順に従います。
- を右クリックします。スタートメニューそして選択しますデバイスマネージャ。
- を展開します。ファームウェアノード。
ファームウェアのアップデートが失敗したか、正しくインストールされなかった場合は、ファームウェアに黄色の感嘆符が表示されます。次に、ファームウェアを右クリックして選択しますプロパティファームウェアの更新失敗のエラー コードを表示します。
3】専用OEMツールを使用する
すべての OEM メーカーは、BIOS、ファームウェア、ドライバーを簡単に更新できるユーティリティを提供しています。自分のものを検索し、公式サイトからのみダウンロードしてください。これは BIOS を更新する最も安全な方法です。
- Dell ラップトップをお持ちの場合は、次のサイトにアクセスしてください。Dell.comまたは使用しますデルアップデートユーティリティ。
- ASUS ユーザーは、ASUS サポート サイトから MyASUS BIOS アップデート ユーティリティをダウンロードできます。
- ACER ユーザーは次のことができますここに行きます。シリアル番号/SNID を入力するか、モデルで製品を検索し、BIOS/ファームウェアを選択して、ダウンロードするファイルの [ダウンロード] リンクをクリックします。
- Lenovo ユーザーは、Lenovo システム更新ツール。
- HP ユーザーはバンドルされたものを使用できます。HP サポート アシスタント。
Windowsでファームウェアのアップデートが失敗する問題を修正
実行後に利用できるエラー コードは、ファームウェアアップデート失敗呼ばれていますリターンコード。これらのリターン コードは、Windows OS にファームウェア アップデートのインストールの成功と失敗を知らせます。ユーザーは、Windows 11/10 の設定およびデバイス マネージャーでこれらのエラー コードを確認できます。 UEFI ファームウェアのアップデートの失敗は、次の 2 つのタイプに分類されます。
- 一時的な障害
- 非一時的な障害
前回の試行中にファームウェアのアップデートに失敗しました
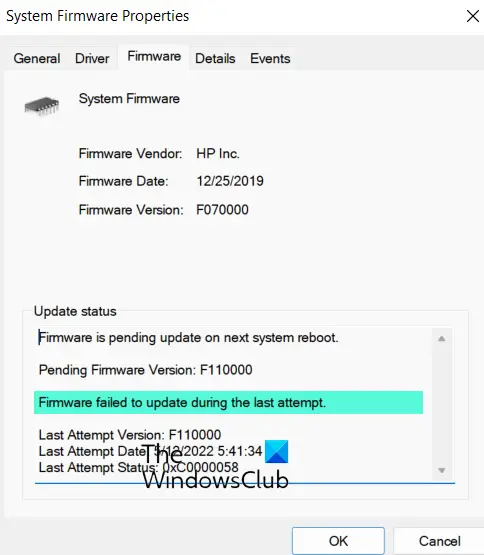
1] 一時的なファームウェアアップデートの失敗
一時的なファームウェアのアップデートの失敗は、停電やバッテリー低下の問題などの一時的な状況が原因で発生します。バッテリー残量が少ないためにファームウェアのアップデートが失敗した場合、Windows は次回の再起動後に常にファームウェアのインストールを試みます。停電やバッテリーの問題以外の理由で更新が失敗した場合、Windows は再インストールを 3 回だけ試行します。その後、デバイス マネージャーまたは Windows Update 履歴に更新失敗のエラー メッセージが表示されます。この場合、メーカーが新しいアップデートをリリースするまで、ファームウェアはアップデートされません。
2] 一時的ではないファームウェア更新の失敗
非一時的なファームウェア更新エラーは、修復できない状況が原因で発生します。このような場合、Windows は、製造元から新しい更新プログラムがリリースされるまで、ファームウェアの更新を再試行しません。
ユーザーが Windows Update またはデバイス マネージャーで確認できる一般的なファームウェア更新エラー コードをいくつか見てみましょう。これらのエラー コードにはそれぞれ NTSTATUS 値があります。 NTSTATUS 値は、システム情報と通信するために使用されます。これらの値のほとんどには、エラー コードとともに人間が判読できるテキスト メッセージで表示されるデフォルト メッセージがあります。ユーザーはこれらのエラー コードと説明を使用して問題を解決できます。
- 0xC0000001: STATUS_UNSUCCESSFUL
- 0xC000009A: STATUS_INSUFFICIENT_RESOURCES
- 0xC0000059: STATUS_REVISION_MISMATCH
- 0xC000007B: STATUS_INVALID_IMAGE_FORMAT
- 0xC0000058: STATUS_UNKNOWN_REVISION
- 0xC000000F: STATUS_NO_SUCH_FILE
- 0xC0000022: STATUS_ACCESS_DENIED
- 0xC00002D3: STATUS_POWER_STATE_INVALID
- 0xC00002DE: STATUS_INSUFFICIENT_POWER
UEFI ファームウェアが STATUS_UNSUCCESSFUL 値を Windows OS に報告すると、Windows は 3 回の再インストールを試行します。 3 回の再インストール試行中に、ユーザーには次のようなメッセージが表示されます。再起動保留中Windows Update のメッセージ。 3 回の試行がすべて失敗すると、Windows にメッセージが表示されます。{操作が失敗しました} 要求された操作は失敗しましたエラーコード0xC0000001とともに。
STATUS_INSUFFICIENT_RESOURCES 値が UEFI ファームウェアによって報告されると、Windows は 3 回の再インストールを試行します。これら 3 回の再インストール試行中に、再起動保留中Windowsアップデートでメッセージが表示される。 3 回試行したにもかかわらずファームウェアのアップデートが失敗した場合、Windows は次のメッセージを表示します。API を完了するにはシステム リソースが不十分ですコード 0xC000009A のエラー メッセージ。
Windows は、次の NTSTATUS 値のいずれかを受信しても、ファームウェアを更新するための再インストールを試行しません。代わりに、それぞれのエラー コードとエラー メッセージが表示されます。
- STATUS_REVISION_MISMATCH
- STATUS_INVALID_IMAGE_FORMAT
- STATUS_UNKNOWN_REVISION
- STATUS_NO_SUCH_FILE
UEFI ファームウェアによって STATUS_ACCESS_DENIED 値を受信すると、Windows は 3 回の再インストールを試行します。これら 3 回の試行後にファームウェアのアップデートが失敗した場合、Windows はエラー コード 0xC0000022 とエラー メッセージを表示します。
電源またはバッテリー切れの問題によりファームウェアのアップデートが失敗した場合、UEFI ファームウェアは次の 2 つの NTSTATUS 値を Windows OS に報告します。この場合、ファームウェアアップデートの再インストール試行に制限はありません。
- STATUS_POWER_STATE_INVALID
- STATUS_INSUFFICIENT_POWER
システムでファームウェアの更新エラーが発生した場合は、次の解決策を試して問題を解決できます。
- ハードドライブの空き容量を増やす
- Windows Update トラブルシューティング ツールを実行する
- ファイアウォールまたはサードパーティのウイルス対策ソフトウェアを無効にして、Windows Update を再度実行します。
- デバイスマネージャーからデバイスを削除します
- メーカーのWebサイトからファームウェアをダウンロードします
始める前に、すべての USB デバイスをコンピュータから取り外し、少し時間が経ってからもう一度試してみることをお勧めします。ハードシャットダウンまたは完全シャットダウン。
1] ハードドライブの空き容量を増やします
ハード ドライブに最低限必要な空き容量がない場合、Windows アップデートは失敗します。 32 ビット OS を使用している場合は、ハード ドライブに少なくとも 16 GB の空き領域が必要です。一方、64 ビット OS では、Windows 更新プログラムを正常にインストールするには、ハード ドライブに少なくとも 20 GB の空き領域が必要です。
2] Windows Update トラブルシューティング ツールを実行します
ファームウェアの更新は、Windows の更新と一緒にインストールされます。したがって、Windows Update トラブルシューティング ツールの実行ツールを使用すると、この問題が解決される可能性があります。
3] ファイアウォールまたはサードパーティのウイルス対策ソフトウェアを無効にして、Windows Update を再度実行します。
場合によっては、ファイアウォールやサードパーティのウイルス対策機能により、Windows 更新プログラムのインストールが妨げられることがあります。ファイアウォールをオフにするまたはサードパーティのウイルス対策ソフトを一時的に適用してから、Windows Update を再度実行してください。設定アプリを開き、Windows Updateに移動して、アップデートを確認するボタン。
4]デバイスマネージャーからデバイスを削除します。
デバイス マネージャーを起動し、そこからファームウェアを削除します。これを行う手順は次のとおりです。
- を右クリックします。スタートメニューそして、デバイスマネージャ。
- デバイスマネージャーで、ファームウェアノード。
- 警告記号 (黄色の感嘆符) が付いているファームウェアを右クリックし、デバイスのアンインストール。
- をクリックしてくださいアンインストールボタン。
- デバイス マネージャーから問題のあるファームウェアをアンインストールした後、コンピューターを再起動します。
再起動すると、Windows はハードウェアの変更をスキャンする自動的に不足しているドライバーを再インストールします。
関連している:ファームウェアアップデートのインストールを完了するにはPCを再起動する必要があります。
5] メーカーのWebサイトからファームウェアをダウンロードします。
すべてのデバイスのファームウェアは、メーカーのウェブサイト。公式 Web サイトからファームウェアをダウンロードし、コンピュータに手動でインストールできます。ファームウェアを手動でインストールする前に、デバイス マネージャーから現在のバージョンをアンインストールする必要があります。
OEM からリリースされている BIOS およびファームウェアのアップデートには専用ツールを使用するのが最善です。それらはこの投稿の上にリストされています。
Windows 11 アップデート エラーを修正するにはどうすればよいですか?
Windows 更新プログラムを正しくインストールするには、ハード ドライブに少なくとも 16 GB (32 ビット OS の場合) および 20 GB の空き領域 (64 ビット OS の場合) が必要です。さらに、Windows Update トラブルシューティング自動ツールを実行して問題を解決できます。まだ受け取っている場合Windows11アップデートエラー、SFC または DISM スキャンの実行、Windows Update コンポーネントのリセットなど、他の修正を試すことができます。
読む:WindowsコンピュータでBIOSをダウングレードする方法。
Windows 10 を Windows 11 にアップデートできますか?
Windows 10 システムが Windows 11 の最小ハードウェア要件を満たしている場合、次のことができます。Windows 10 を Windows 11 にアップグレードする。ハードウェアの最小要件は Microsoft Web サイトで入手できます。を実行することで、PCヘルスチェックツールを使用すると、システムが Windows 11 をサポートしているかどうかを簡単に確認できます。
これがお役に立てば幸いです。






