もしWindows Update ページは、Windows 機能アップデートが利用可能であることを通知します、ダウンロードとインストールを続行すると、通知が届きます。ファームウェアアップデートのインストールを完了するにはPCを再起動する必要があります、この投稿はあなたを助けることを目的としています。この投稿では、このアップグレードのブロックを乗り越えるために何ができるかを説明します。
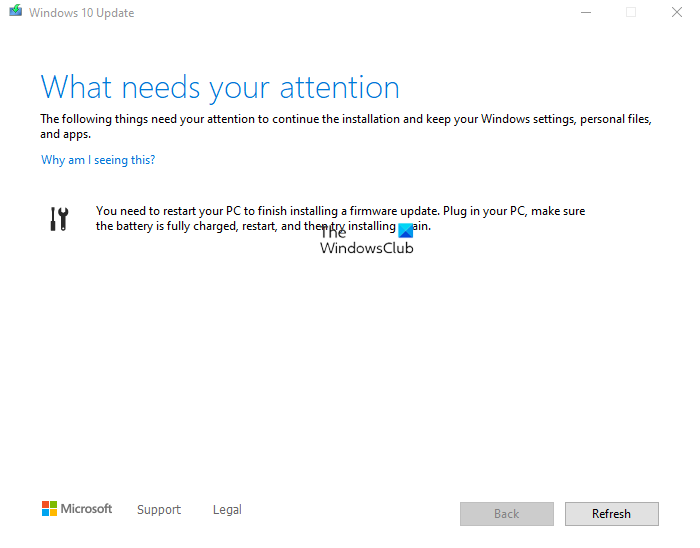
この Windows アップグレードのブロックが発生すると、次の完全な通知が届きます。
インストールを続行し、Windows の設定、個人ファイル、アプリを維持するには、次の点に注意する必要があります。
インストールを完了するには PC を再起動する必要がありますファームウェアアップデート。 PC を接続し、バッテリーが完全に充電されていることを確認し、再起動して、再度インストールしてみてください。
ファームウェアアップデートのインストールを完了するにはPCを再起動する必要があります
この問題が発生すると、ファームウェアのインストールを完了するために Windows がデバイスの再起動を要求するため、Windows 機能アップグレードをインストールできなくなります。
しかし、何度再起動しても、通知は一貫して表示されます。
したがって、この問題に直面している場合は、以下の推奨解決策を試して効果的に解決できます。
BIOS とファームウェアをアップデートする
アップグレード ブロックの通知はファームウェア関連のアップデートを示しており、ユーザーはデバイスを再起動する前に PC のバッテリーを完全に充電する必要があります。それでも、試してみることはできますBIOS のアップデートあなたのシステム上で。
OEM のツールを使用するのが最も簡単な方法です。すべての OEM メーカーは、BIOS、ファームウェア、ドライバーを簡単に更新できるユーティリティを提供しています。自分のものを検索し、公式サイトからのみダウンロードしてください。これは BIOS を更新する最も安全な方法です。
- Dell ラップトップをお持ちの場合は、次のサイトにアクセスしてください。Dell.com、または使用できますデルアップデートユーティリティ。
- ASUS ユーザーは、ASUS サポート サイトから MyASUS BIOS アップデート ユーティリティをダウンロードできます。
- ACER ユーザーは次のことができますここに行きます。シリアル番号/SNID を入力するか、モデルで製品を検索し、BIOS/ファームウェアを選択して、ダウンロードするファイルの [ダウンロード] リンクをクリックします。
- Lenovo ユーザーは、Lenovo システム更新ツール。
- HP ユーザーは、バンドルされている HP Support Assistant を使用できます。
システムの BIOS/ファームウェアの手動アップデートが完了すると、Windows 11/10 アップグレードのブロック通知が削除されるはずです。その結果、アップグレード プロセスを再度続行できるようになり、プロセスが正常に完了して、Windows の次のバージョンを最大限に活用できるようになります。
Windows をアップグレードまたはインストールしようとしているユーザーはこの画面に遭遇するため、この投稿が表示されます。
読む: 修理ファームウェアのアップデートに失敗しましたWindowsで。



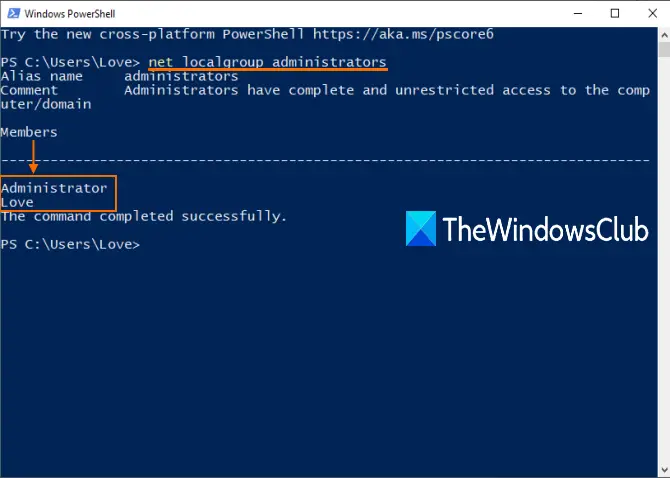
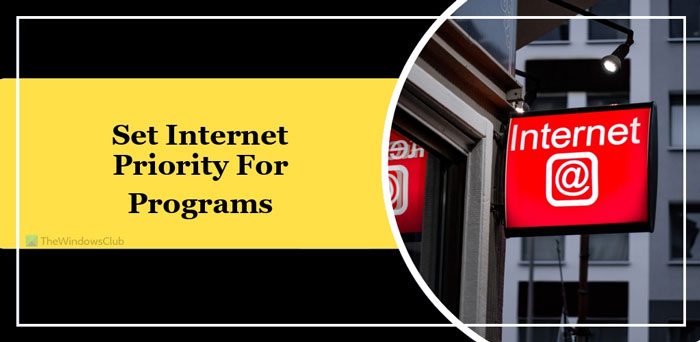
![コンピューターがバグチェックから再起動されました [修正済み]](https://rele.work/tech/hayato/wp-content/uploads/2022/09/The-computer-has-rebooted-from-a-bugcheck-fix.jpg)
