Windows 11 上のプログラムで、特定の種類のインターネット プロファイルを別の種類のインターネット プロファイルよりも使用したい場合、その方法は次のとおりです。このガイドはあなたに役立ちますWindows 11/10 でプログラムのインターネット優先順位を設定するこれにより、Ethernet over Wi-Fi などを問題なく使用できるようになります。
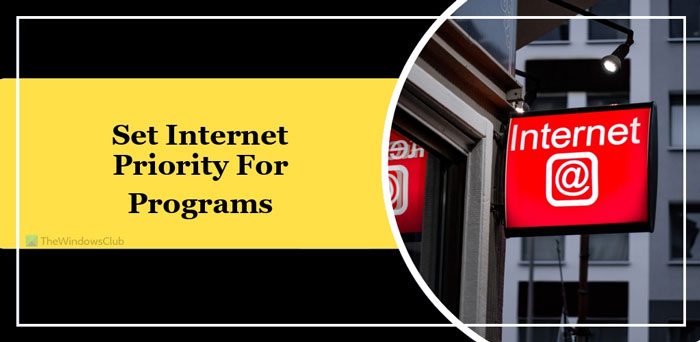
コンピュータが複数のインターネット接続に接続されており、特定のインターネット接続ソースがダウンした場合でも、すべてのプログラムが中断されることなく動作するとします。あるいは、Wi-Fi 接続でイーサネット、イーサネットでの Wi-Fi、イーサネットでのモバイル テザリングなどを使用したいと仮定します。このような状況では、コンピュータはどのネットワーク プロファイルまたはアダプタを使用するかを自動的に決定します。ただし、手動で優先順位を設定したい場合は、次の方法で設定できます。
Windows 11 でプログラムのインターネット優先順位を設定する方法
Windows 11/10 でプログラムのインターネット優先順位を設定するには、次の方法を使用できます。
- Windows PowerShell の使用
- ネットワーク接続の使用
これらの方法の詳細については、読み続けてください。
1] Windows PowerShell の使用

これは最初の方法で、Windows 11 では問題なく動作します。接続の数に関係なく、いつでもこの方法を使用して作業を完了できます。開始するには、インターフェースメトリックそしてifIndex。のifIndexは優先度を表します。
まず、管理者権限でターミナルまたは Windows PowerShell を開きます。次に、次のコマンドを入力します。
Get-NetIPinterface
すべてのネットワーク アダプターまたは接続が表示されるまで、少しお待ちください。接続名を特定し、対応する ifIndex と InterfaceMetric を書き留める必要があります。
次に、次のコマンドを入力します。
Set-NetIPInterface -interfaceIndex “current-ifIndex” -InterfaceMetric “current-InterfaceMetric”
これを実行すると、変更が行われたことを示す成功メッセージが表示されます。
2] ネットワーク接続を使用する
GUI オプションを使用してこれを実行できます。そのためには、 を押してください勝利+R「実行」プロンプトを開くには、次のように入力します。ncpa.cplをクリックして、わかりましたボタン。
ここで、すべてのネットワーク アダプターを見つけることができます。目的のアダプターを右クリックし、プロパティコンテキスト メニューからオプションを選択します。
次に、インターネットプロトコルバージョン4をクリックして、高度なボタン。
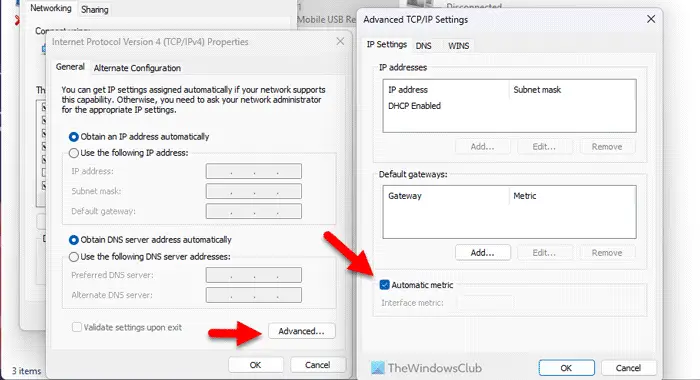
からチェックマークを削除します。自動メトリクスチェックボックスにチェックを入れ、優先番号を入力します。
をクリックします。わかりましたボタンをクリックして変更を保存します。
完了すると優先順位が設定されます。参考までに、この変更をリセットまたは元に戻すには、自動メトリクス再度チェックボックスをオンにします。
それでおしまい!このガイドがお役に立てば幸いです。
読む:Windows で WiFi ネットワーク接続の優先順位を変更する方法
Windows 11 でアプリを高優先度に設定するにはどうすればよいですか?
にWindows 11 でアプリを高優先度に設定する、タスクマネージャーを使用できます。タスクマネージャーを開いて、詳細タブ。次に、アプリ プロセスを選択して右クリックします。を展開します。優先順位を設定するオプションを選択して、高いオプション。複数のアプリに対して同じ手順を繰り返すことができます。
ネットワークにアプリケーションの優先順位を与えるにはどうすればよいですか?
ネットワークにアプリケーションの優先順位を与えるには、ネットワークの優先順位を変更する必要があります。そのためには、Windows PowerShell またはコントロール パネルを利用できます。 PowerShell で、次のコマンドを使用します。Set-NetIPInterface -interfaceIndex "current-ifIndex" -InterfaceMetric "current-InterfaceMetric"。一方、削除することもできます。自動メトリクスオプションを選択して優先度を手動で設定します。






