Windows 11/10 は、フォアグラウンドまたはバックグラウンドで実行されているプロセッサにプロセスの優先順位を割り当てるインテリジェントなオペレーティング システムです。また、オペレーティング システムは、ユーザーの要件に応じてプロセスの優先度を高めたり下げたりする柔軟性をユーザーに提供します。
Windows は、実行中のさまざまなタスクにさまざまな優先順位を割り当てます。このようにして、より重要なタスクに高い優先順位を割り当てることで、重要なタスクが重要性の低いバックグラウンド タスクによって中断されることがなくなります。マルチメディアの再生中、重いグラフィックスのレンダリング中、またはスーパー Web ブラウジング中に、プロセスに必要なプロセッサ優先順位の量が増加します。
Windows 11/10でプロセス優先度を設定する
プロセスの優先順位を変更するには:
1. タスクバーを右クリックします。メニューには、タスク マネージャーを起動するオプションが表示されます。それをクリックしてください。
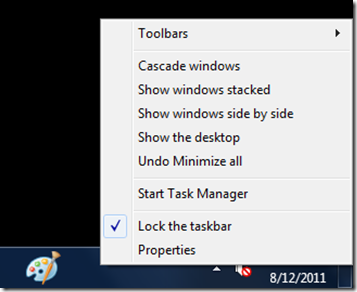
2. タスクバーにはいくつかのタブがあります。 [プロセス] タブには、すべてのプロセスとその優先度、説明、メモリのリストが表示されます。プロセスの優先度を変更するには、プロセスを右クリックし、優先度を高、標準、低などから選択します。
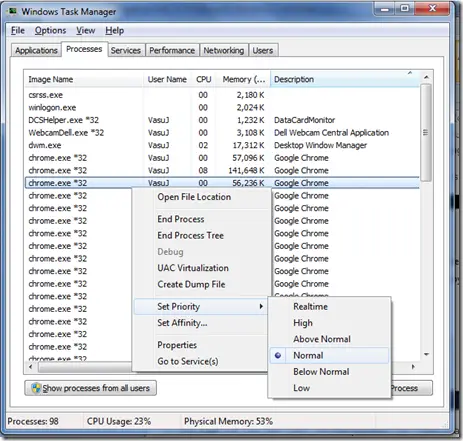
3. ただし、プロセスを閉じて再起動すると、そのプロセスの優先度はデフォルトの「通常」に設定されます。
ヒント: 次のこともできますコマンドラインを使用して実行中のプロセスのプロセス優先度を変更する。
Windows 11/10でのプロセス優先度の保存
優先度が確実に保存されるようにするには、次のようにします。このユーティリティ名前付きPrio – プロセス優先度セーバー、個人使用の場合は無料です。
Prio を使用すると、ユーザーは任意のプロセスに対して指定した優先度を保存できます。インストールすると、プロセスの優先度を保存するオプションがメニューに表示されます。
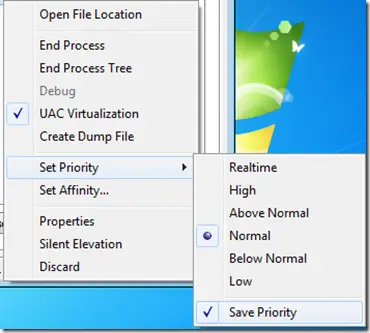
Prio は、プロセスの新しいインスタンスが実行されるたびに、適用された変更を保存します。ユーザーが設定した優先順位が保持されます。これは、プロセスを実行するたびに同じ優先順位を割り当てるのではなく、一度に実行したい場合に便利です。
Prio では、標準の [プロセス] タブも強化され、実行中の各プロセスに関する詳細情報を含む便利なツールチップが表示されます。確立されたすべての TCP 接続と開いているすべてのポート (TCP および UDP) などを表示する追加の TCP/IP タブを追加します。
ヒント: この投稿をご覧ください。タスクマネージャーでプロセス優先度を設定できない。






