Windows はアプリケーションに優先順位を自動的に割り当てる傾向がありますが、ユーザーが優先順位を手動で送信することもできます。しかし、私たちは時々、タスクマネージャーでプロセス優先度を設定できません。この投稿では、この問題を解決する方法を見ていきます。
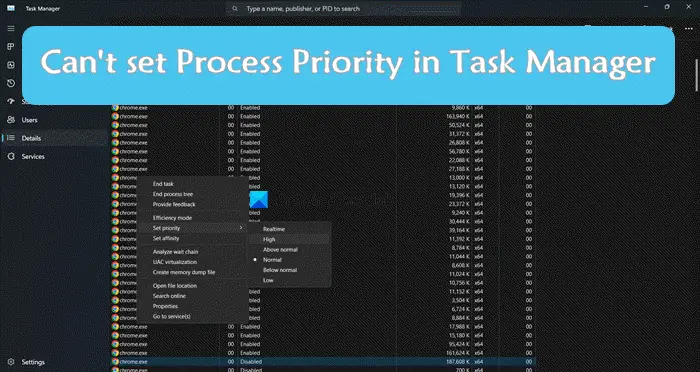
優先レベルが高くなるほど、Windows がプログラム用に予約するリソースが増えます。お勧めできませんが、優先レベルを上げることは、ほとんどのユーザーにとって有効な一時的な解決策です。ただし、場合によっては、実行しようとすると、タスクマネージャーでプロセスの優先順位を変更する、失敗し、次のようなエラーが表示されます。アクセスが拒否されました。
特定のプロセスでこの問題が発生する場合、それは問題のプログラムに起因する問題であり、(コンピュータの利益のために) それを修正することはできません。一方、複数のプロセスの優先レベルを設定できない場合は、このガイドを最後まで読んで問題を修復し、コンピュータに強制的にプロセスの優先レベルを変更できるようにする方法を学んでください。
Windows 11/10のタスクマネージャーでプロセス優先度を設定できない
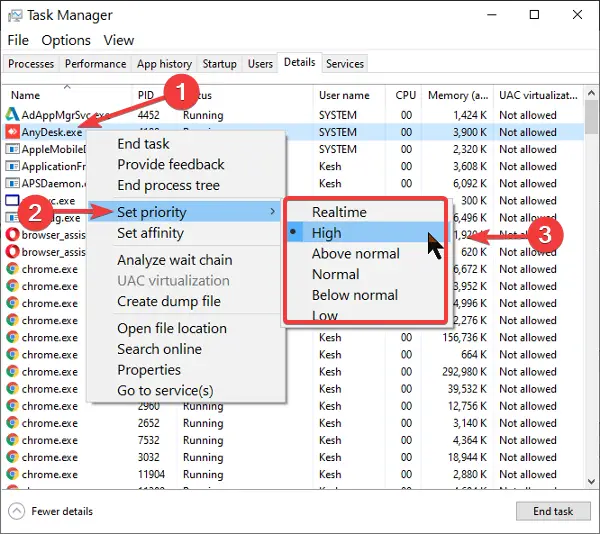
Windows システムでタスク マネージャーを使用してプログラムの優先順位を変更できない場合は、問題を解決するためのトラブルシューティング手順を以下に示します。
- ユーザー アクセス制御 (UAC) を無効/有効にします。
- 適切な権限を取得します。
- コンピュータをセーフ モードで起動します。
3 番目のステップまでに、課題は解決されているはずです。上記の修正を適用する方法がわからない場合は、詳細に説明しているこのガイドを読み続けてください。
1] ユーザー アクセス制御 (UAC) を無効/有効にする
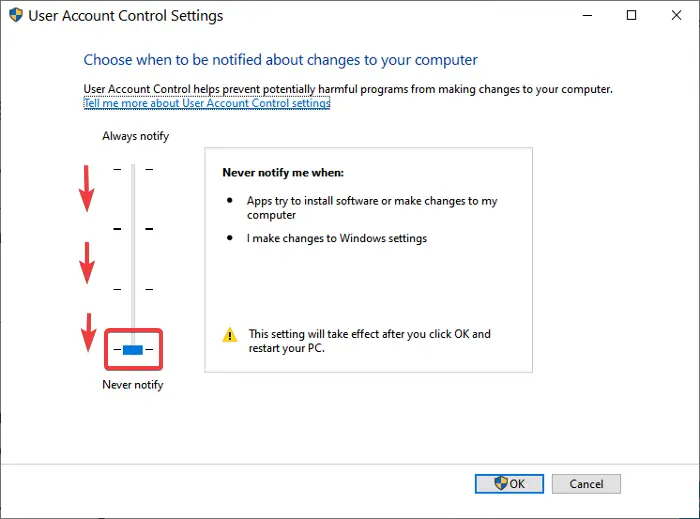
ユーザーアクセス制御インストールしたアプリケーションによって発生する可能性のある損傷からコンピュータ システムを保護します。これは、危険なプログラムをインストールしようとしたり、システムを有害な方法で変更しようとしたりするときに発生します。
この設定は、管理者アカウントだけでなく標準ユーザー アカウントにも適用できます。管理者アカウントと標準ユーザー アカウントは同じ機能にアクセスできますが、後者は権限によって制限されることに注意してください。
それができない場合はタスクマネージャーでプロセスの優先度を設定するWindows 11/10 では、UAC 設定を減らすか増やすことで問題を解決できる可能性があります。その方法は次のとおりです。
を開きます走るを使用したダイアログ ボックスWindowsキー+R組み合わせて入力してください制御nusrmgr.cpl。をクリックしてくださいわかりましたボタンを開くユーザーアカウントウィンドウ。
をクリックしてくださいユーザーアカウント制御設定を変更するリンクし、プロンプトが表示されたら管理者として実行することを受け入れます。
スライダーをクリックして下に向かってドラッグします。決して通知しないでくださいエリア。スライダーを低くすると、プログラムがソフトウェアをインストールしたりシステムを変更したりするときに Windows が通知する量が減ります。
をヒットします。わかりましたボタンをクリックして設定を保存し、ウィンドウを閉じます。最後に、PC を再起動し、タスク マネージャーでプロセスの優先順位を設定して、コンピューターでそれができるかどうかを確認します。
この設定を行ってもタスク マネージャーでプロセスの優先度を設定できない場合は、上記の手順を再度実行してください。ただし、スライダーを下にドラッグするのではなく、スライダーを右に向かって上げます。常に通知するエリア。
変更が完了したら、UAC 設定を忘れずにデフォルト値に戻してください。
2] 関連する管理者権限を取得します。
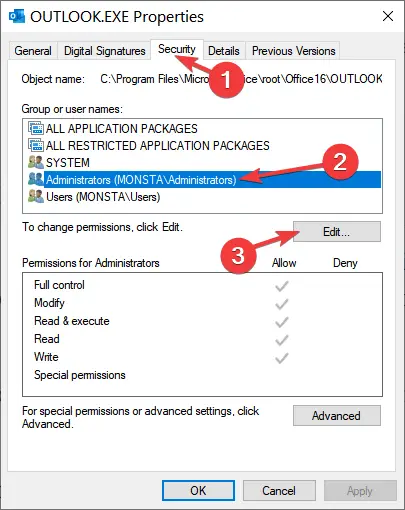
システムに対するすべての管理者権限が必要です。ログインしているユーザー アカウントが管理者ではない場合は、プロセスの優先順位を設定できるように自分自身にアクセス許可を与えるか、管理者にそれを行うよう依頼する必要があります。
- を押します。CTRL + ALT + 削除キーの組み合わせを選択してクリックしますタスクマネージャー。
- 優先度を変更したいプロセスを見つけます。それを右クリックして、プロパティ。
- に行きます安全上部のタブをクリックし、下のボックスからユーザー アカウント名を選択します。
- をヒットします。編集権限ボックスの下にあるボタンをクリックして、フルコントロールチェックボックス。
- をクリックしてください適用するそしてわかりましたをクリックして設定を保存し、ダイアログ ボックスを閉じます。
最後にマシンを再起動します。
3] コンピュータをセーフモードで起動します
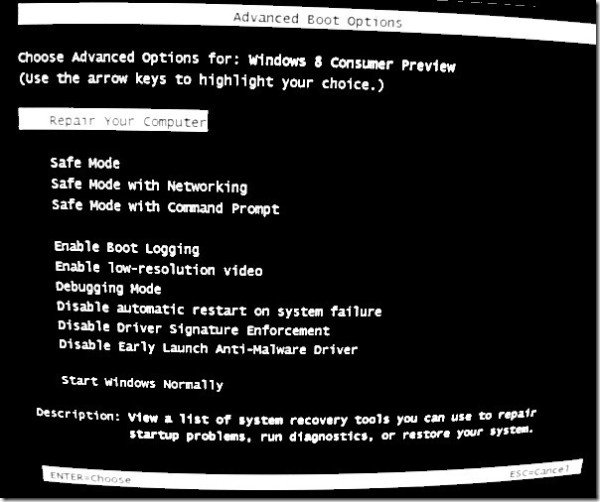
すべてではないにしても多くの Windows の問題と同様、コンピュータをセーフ モードで起動するとこの問題は解決します。 Windows セーフ モードを使用すると、重要なプログラムとドライバーのみを使用してマシンを起動できます。
にコンピュータをセーフモードで起動します、まず電源を入れますオフ。コンピュータの電源を再度オンにし、起動する前に、F8鍵。
これにより、高度なブート オプション画面。キーボードの方向キーを使用して、次の場所に移動します。セーフモードそしてENTERを押します。
セーフ モードでタスク マネージャーを開き、プロセスの優先順位を再度設定して、機能するかどうかを確認します。
そうなった場合は、コンピュータを再起動して、もう一度試してください。今度は問題なく動作するはずです。
これら 3 つの修正のいずれかが正しい軌道に戻り、タスク マネージャーでプロセスの優先順位レベルを設定できるようになることを願っています。
読む:Windows 11のコマンドラインを使用して実行中のプロセスのプロセス優先度を変更する
Windows 11 でプロセスに高い優先度を与えるにはどうすればよいですか?
Windows 11 では、タスク マネージャーを使用してプロセスに高い優先度を与えることができます。これを行うには、タスク マネージャーを開き、[詳細] タブに移動し、プロセスを右クリックして、[プロセス] を選択します。優先度 > 高を設定します。必ず事前にアプリケーションを終了してください。
こちらもお読みください:Windows 11 でプログラムのインターネット優先順位を設定する。






