XAMPPは無料のオープンソース ツールで、基本的にテスト目的でコンピュータ上にサイトのローカル コピーを作成するために使用されます。この軽量のクロスプラットフォーム アプリケーションにより、Web 開発者はプラグインやテーマなどを非常に簡単にテストできます。 Xamppには付属していますアパッチそしてMySQLこれらは、インストールのための 2 つの主要なコンポーネントです。 Apache はローカル サーバーの作成に使用されますが、MySQL を使用して Web サイトのローカル サーバー上のデータを管理または保存できます。
このサーバーは、PHP ページをテストするために使用されます。これにより、プラグインやテーマなどをライブ WordPress サイトに適用する前にテストできるローカル Web サーバーを作成できます。そうすることで、潜在的なエラーから WordPress サイトを保護できます。それでは、Windows 11/10 に XAMPP をインストールして構成する適切な方法を学びましょう。
Windows 111/0にXAMPPをインストールする方法
Web ブラウザを開いて、Apache Friends にアクセスします。ダウンロードページ。次のページで、Windows 10 PC のそれぞれのバージョンをダウンロードします。

ダウンロードしたら、ファイル エクスプローラーのダウンロード フォルダーに移動し、XAMPP インストーラーを起動します。
ユーザー アカウント制御のプロンプトが画面に表示されたら、[はい] ボタンをクリックして同意します。
この際、警告メッセージが表示される場合があります。をクリックすると、わかりましたボタンをクリックすると、画面上に XAMPP セットアップ ウィザードが開きます。次に、次ボタンをクリックして続行します。
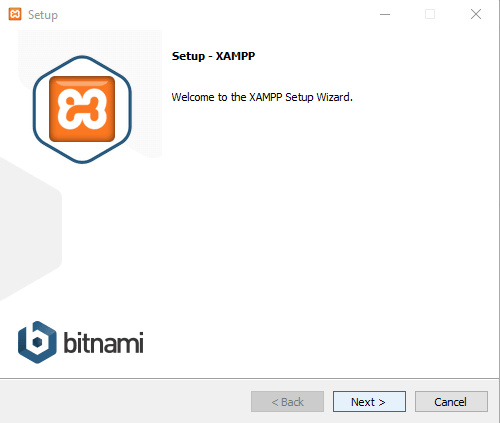
次の画面では、インストール プロセスのために選択する必要があるさまざまなコンポーネントがあります。
これらのオプションはソフトウェアを実行するために不可欠であるため、そのままにしておき、次ボタン。
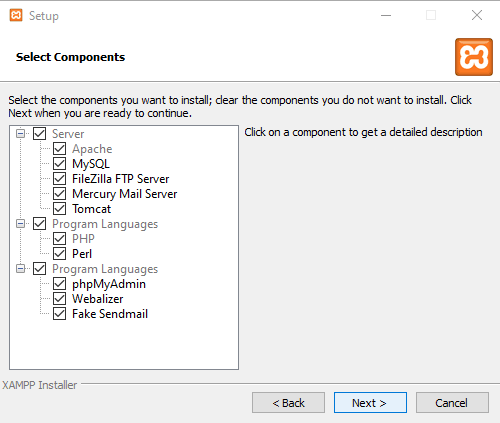
次に、XAMPP ファイルをインストールするフォルダーの場所を選択します。
ちなみに、デフォルトのインストール場所を使用することをお勧めします。そして、次ボタン。
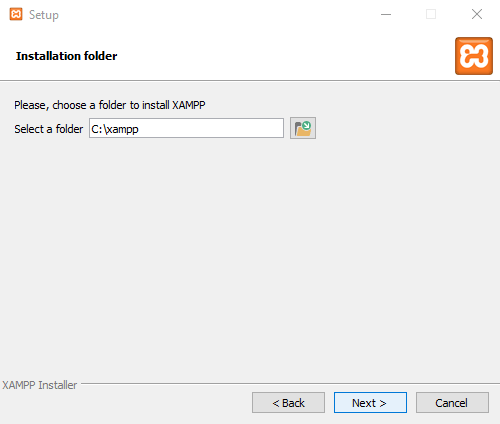
Windows 用 XAMPP コントロール パネルはさまざまな言語をサポートしているため、希望の言語を選択して、次。
でXAMPP のビットナミページ、ただ押してください次ボタン。 Bitnami について知りたい場合は、次のチェックボックスをオンにします。XAMPP の Bitnami について詳しく見る。
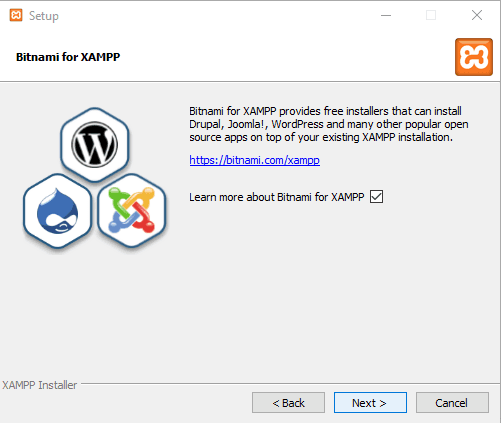
これで、デバイス上でインストールプロセスを開始する準備が整ったので、もう一度クリックします。次ボタンをクリックして続行します。
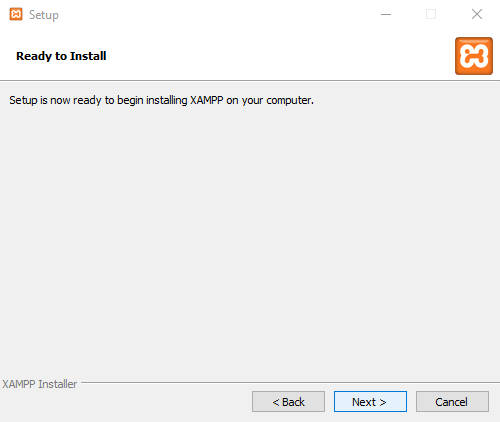
ここで、インストールが完了するまでしばらく待つ必要がある場合があります。
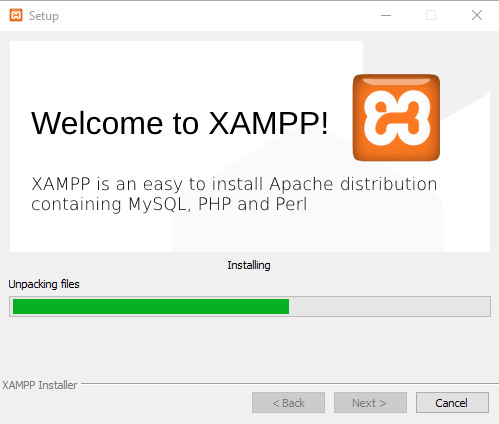
適切にインストールすると、次のことを尋ねるウィンドウが表示されます。「コントロール パネルを今すぐ起動しますか?」。
チェックボックスを選択し、仕上げるボタン。
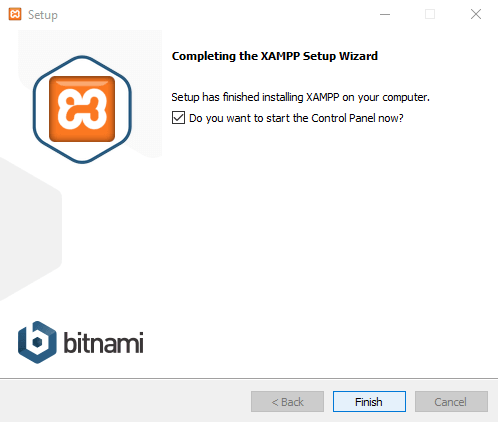
Windows 11/10でXAMPPを設定する方法
Windows 11/10 で XAMPP を構成するには、XAMPP アプリケーションを管理者として実行する必要がある場合があります。
そこで、「スタート」ボタンをクリックして「XAMPP」と入力します。
これを行うと、「XAMPPコントロールパネル」ベストマッチに登場し始める。それを右クリックして選択します管理者として実行。 UAC が許可を求めてきた場合は、はいボタン。
XAMPP コントロール パネルが開くと、下に Web サービスのリストが表示されます。モジュールセクション。
ここでは、最初にアクティブ化する必要がありますアパッチそしてMySQLそれぞれのサービスをクリックして、始めるボタンの下にあるアクションセクション。
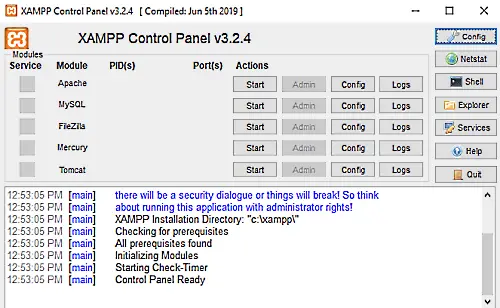
ここでは、まず Apache サービスと MySQL サービスをそれぞれクリックしてアクティブ化する必要があります。始めるボタンの下にあるアクションカラム。
[開始] ボタンをクリックするとすぐに、対応するサービスの PID とポート番号が表示されます。また、「モジュール」セクションの各サービスが緑色に表示されます。
同様に、必要に応じて他のサービスを開始することもできます。
すべての単一サービスの管理ダッシュボードにアクセスするには、関連する管理者ボタン。
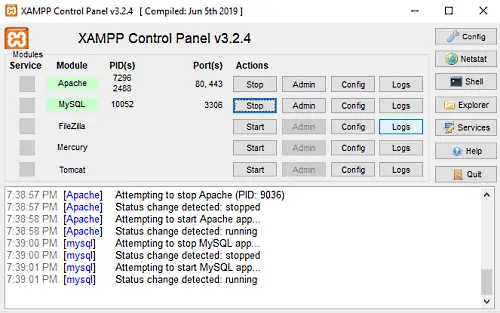
ページの右端に、Config、Netstat、Shell などのオプションのリストが表示されます。これらのオプションは、XAMPP コントロール パネルのさまざまな側面を構成するのに役立ちます。
をクリックしてください構成ボタンをクリックして、コントロール パネルの設定ウィンドウを開きます。
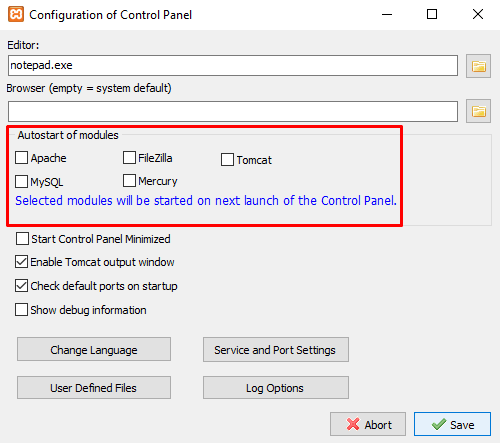
アプリケーションの起動時に自動的に開始するモジュールのチェックボックスをオンにします。次に、保存ボタンをクリックして変更を保存します。
「構成」ボタンの隣に、ネットスタットボタン。このボタンをクリックすると、現在ネットワークにアクセスしているサービスのリストが表示されます。
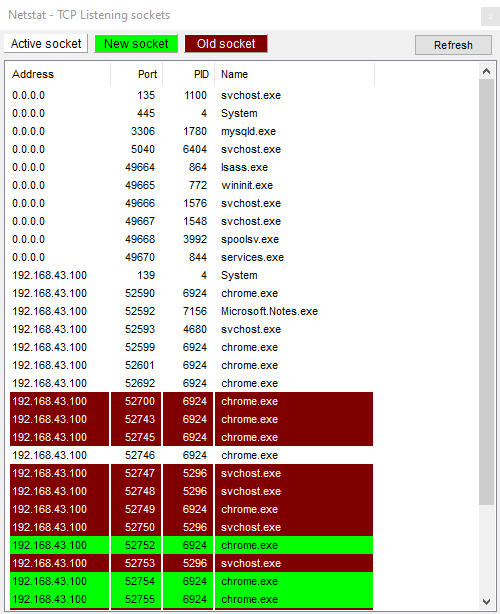
これは、実行可能ファイル名、プロセス ID 情報、ポート番号、およびそれぞれの TCP/IP アドレスで構成されます。
XAMPP コントロール パネルには、特定のサービスごとにログ セクションも用意されています。何か問題があり、機能が正常に動作しないときに確認するために最初に選択するサービスです。
それでおしまい。このガイドを読んだ後、Windows 11/10 に XAMPP をインストールして設定することが非常に簡単になったことを願っています。
関連している:XAMPP コントロール パネルから Apache が起動しない。



![[Fix]を入力するとカーソルが左に移動し続ける](https://rele.work/tech/hayato/wp-content/uploads/2023/05/Cursor-keeps-moving-to-the-left-when-typing.png)


