後XAMPP コントロール パネルのインストールWindows では、起動中にエラーが発生したと多くのユーザーが報告しています。アパッチ。この問題は通常、World Wide Publishing Service などのプロセスがデバイスの 80 ポートで実行され続ける場合に発生します。このため、Windows 11/10 オペレーティング システムでは Apache サーバーの実行が許可されず、エラーが発生します。
5:38:38 PM [Apache] Error: Apache shutdown unexpectedly.
5:38:38 PM [Apache] This may be due to a blocked port, missing dependencies,
5:38:38 PM [Apache] improper privileges, a crash, or a shutdown by another method.
5:38:38 PM [Apache] Press the Logs button to view error logs and check
5:38:38 PM [Apache] the Windows Event Viewer for more clues
5:38:38 PM [Apache] If you need more help, copy and post this
5:38:38 PM [Apache] entire log window on the forums実際、コンピュータのポート 80 は、Apache モジュールが XAMPP で使用するデフォルトの TCP/IP ポートでもありました。 2 つの異なるアプリケーションは同じネットワーク ポートを使用できないため、XAMPP の Apache サーバーを起動する前にアプリケーションを停止する必要があります。お使いのデバイスでもこの問題が発生している場合は、このガイドでいくつかの簡単な回避策を説明しました。それでは、始めましょう。
XAMPP コントロール パネルから Apache が起動しない
World Wide Web Publishing Service をクリアすることが、Apache を再度開くための最良の方法です。ただし、必要に応じて TCP/IP ポート番号を変更するか、サービスを停止することによって取得することもできます。したがって、XAMPP コントロール パネルで Apache が起動しない問題を修正するには、考えられるすべての方法に従ってください。
- World Wide Web サービスをクリアする
- デフォルトの Apache TCP/IP ポートを変更する
- World Wide Web パブリッシング サービスを停止する
それらを詳しく見てみましょう。
1] World Wide Web サービスをクリアする
Apache サービスの開始の問題を解決するには、デバイスから World Wide Web サービスをクリアする必要があります。ただし、開始する前に、このサービスに依存するアプリがないことを確認してください。
すべてが順調に見える場合は、コントロールパネルを開きますWindows システム上で。
開いたら、次のいずれかの方法でコントロール パネルを表示することを選択します。大きなアイコンまたは小さなアイコンオプションを選択すると、コントロール パネルのすべての項目が表示されます。
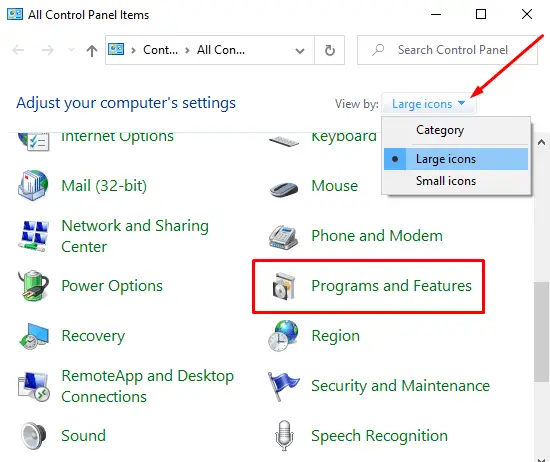
利用可能な項目から選択しますプログラムと機能オプション。
左側のサイドバーに、という名前のリンクがあります。Windows の機能をオンまたはオフにするをクリックします。
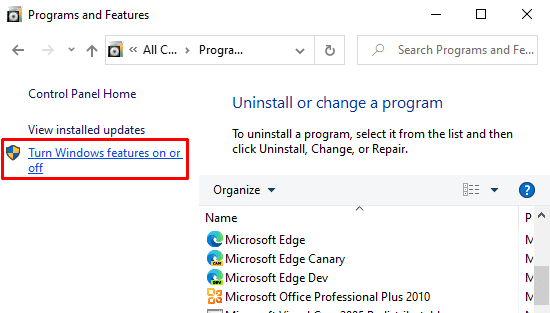
[Windows の機能] ダイアログ ボックスで、インターネット情報サービス分野。
ここで、次のチェックボックスをオフにします。ワールドワイドウェブサービスそして、わかりましたボタンをクリックして変更を保存します。
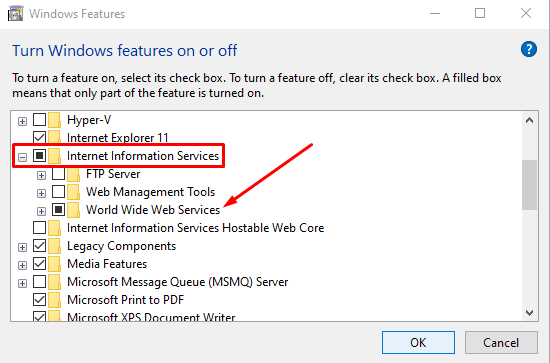
上記の手順を完了したら、デバイスを再起動します。その後、XAMPP コントロール パネルを開き、Apache の [スタート] ボタンをクリックします。これで、コンピュータのポート 80 で実行されるはずです。
2] デフォルトの Apache TCP/IP ポートを変更する
何らかの理由により、上記の回避策がうまくいかない場合は、別の TCP/IP ポートで実行するように Apache を構成する必要があります。したがって、次の提案に従ってください。
Windows デバイスで XAMPP コントロール パネルを開きます。
をクリックしてください構成Apacheモジュールのボタン。
選択アパッチ (httpd.conf)ポップアップ メニューのリストからオプションを選択します。
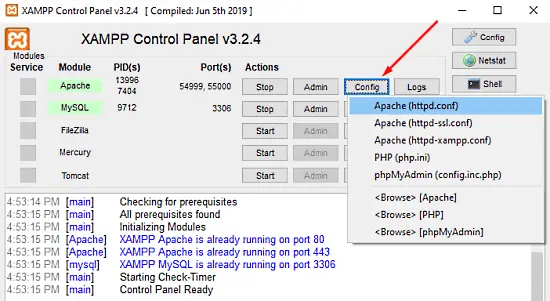
次のメモ帳ページで、次の情報を見つける必要があります。聞く 80。
検索を簡単にするには、Ctrl+F ショートカット キーを押します。ポップアップ メニューに、検索する内容を入力します。マークラップアラウンドチェックボックス、そのままにします大文字と小文字を区別するチェックを外して、次を探すボタン。
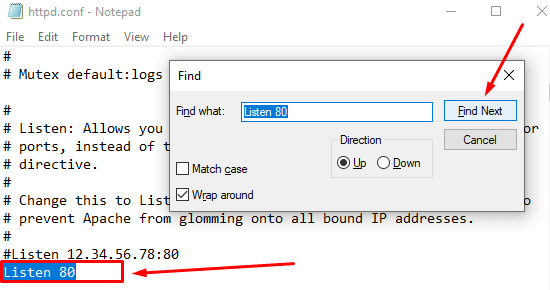
それぞれの行を見つけたら、ポート番号を任意の番号に変更します。
たとえば、ポート 121 を試してみると、TCP/IP ポート番号の対応する結果は次のようになります。聞いてください 121。
Ctrl+S ショートカット キーを押して、変更をメモ帳に保存します。
注記:この構成を使用するときは、サイトに接続する URL に常に TCP/IP ポート番号を追加する必要があることに注意してください。たとえば、ブラウザで Apache サーバーにアクセスするには、次のように入力する必要があります。ローカルホスト:121/ダッシュボードそれよりもローカルホスト/ダッシュボード。
上記の手順を適切に実行すると、XAMPP での Apache の起動の問題は修正されます。
3] World Wide Web パブリッシング サービスを停止します
あるいは、World Wide Web Publishing Service を停止し、サービスを手動でのみ開始するように設定を変更する必要があります。それでは、始めましょう:
World Wide Web Publishing Service を停止するには、まず次のことを行う必要があります。Windows サービス マネージャーを開くWindows 10 PC 上で。
[サービス] 画面で、World Wide Web パブリッシング サービスの下のオプション名前カラム。
見つかったら、それをダブルクリックしてプロパティ ウィンドウを開きます。
プロパティ ウィンドウでは、デフォルトで [全般] タブが開きます。
[全般] タブで、スタートアップの種類そしてそれをに切り替えますマニュアル。これにより、必要なときにサービスを手動で開始できるようになります。
次に、サービスの実行ステータスを停止し、適用する>わかりましたボタン。
ここで、XAMPP コントロール パネルを開き、始めるボタンをクリックして Apache サーバーを実行します。
それでおしまい。このガイドが、XAMPP コントロール パネルでの Apache サービスの起動問題の解決に役立つことを願っています。





