初心者向けのこの記事では、その方法を説明します。Windows 11/10でコントロールパネルを開きます。 Microsoft は、Windows 設定のほとんどを設定アプリ、便利な設定のほとんどがまだそこに保存されているため、多くのユーザーは依然として従来のコントロール パネルにアクセスする必要性を感じています。コントロール パネルを開く方法はたくさんありますが、便利な方法をいくつか以下に挙げます。
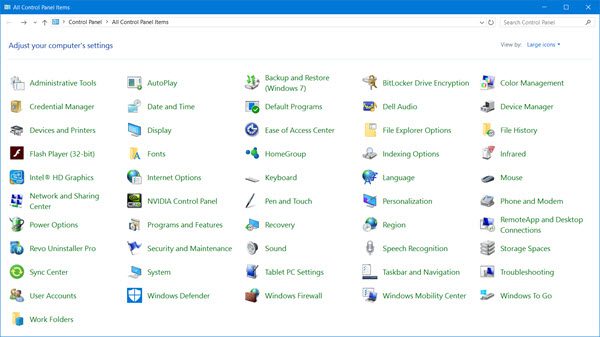
Windows 11/10でコントロールパネルを開く
Windows 11/10 でコントロール パネルを開く方法は次のとおりです。
- 検索開始の使用方法
- デスクトップショートカットを作成する
- エクスプローラーのアドレスバーを使用する
- 設定検索経由
- コントロール パネルをこの PC フォルダーに追加する
- リンボックスを使用する
- コマンドプロンプトの使用
- WinX メニューを使用します。
1] 検索開始を使用する
- タスクバーの検索アイコンをクリックします
- タイプコントロールパネルで検索を開始するEnter キーを押して開きます。
2]デスクトップショートカットを作成する
方法を知っていればデスクトップショートカットを作成する次に、次のコマンドをターゲットの場所として使用し、デスクトップのショートカットデスクトップ上にあるので、必要なときにいつでもすぐにアクセスできます。
explorer shell:ControlPanelFolder
代わりに、ポータブルなフリーウェアを使用することもできます便利なショートカット作成して追加するクリックひとつでデスクトップショートカット。
3] エクスプローラーのアドレスバーを使用する
コントロール パネルをすばやく開くもう 1 つの方法は、ファイルエクスプローラー直前に下を向いている小さな矢印をクリックします。このパソコン。
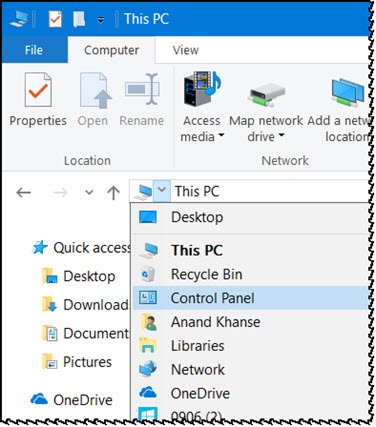
これにより、コントロール パネルとその他のいくつかの項目を選択できるパネルが開きます。
4] 設定検索経由
Windows 10 の設定を開き、検索バーに「コントロール パネル」と入力します。
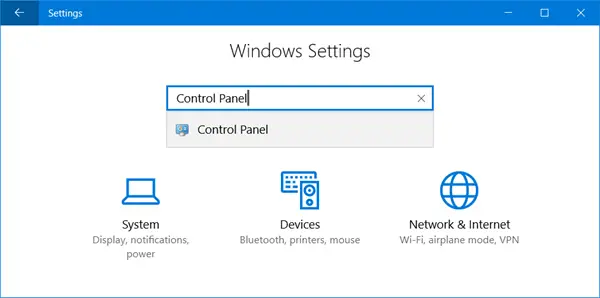
それは結果を見れば分かります。それをクリックしてコントロール パネルを開きます。
5] コントロール パネルをこの PC フォルダーに追加します
もう一つ面白い方法があります!ポータブルなフリーウェアを使用するシステムフォルダーカスタマイザーコントロール パネルだけでなく、頻繁にアクセスする必要があるコントロール パネル アプレットも追加します。
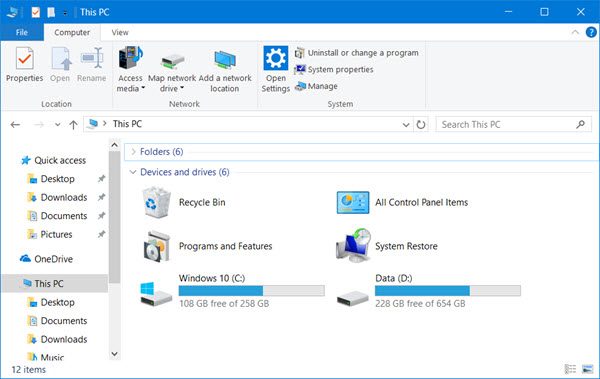
これを実行すると、項目が表示されるようになります。このパソコンフォルダ。
6] 実行ボックスを使用する
開けることができます走るWinX メニューのボックスに次のように入力します。コントロールEnter キーを押してコントロール パネルを開きます。
7] コマンドプロンプトの使用
開くこともできますコマンドプロンプトウィンドウ、タイプコントロールEnter キーを押してコントロール パネルを開きます。
8] WinX メニュー経由
次の方法でコントロール パネルを開くことができます。WinX パワーメニュー。

ただし、コントロール パネルのエントリは WinX メニューから削除されました。Windows 10 v1703そしてその後。したがって、現在この方法を使用することはできません。
弊社もご利用いただけますWindows アクセス パネル単一のインターフェイスから重要なコントロールや組み込みの Windows プログラムに直接アクセスできます。
Windows 11/10 でコントロール パネルを開く別の方法を使用している場合はお知らせください。
これらのリンクも興味がある人もいるかもしれません。






