リリースできることを嬉しく思いますシステムフォルダーカスタマイザー、重要なシステム フォルダーとコントロール パネル アプレットを、Windows 11/10/8/7 の [この PC] または [コンピューター] フォルダー、ライブラリ、およびデスクトップに追加できる無料のツールです。
特別なフォルダーとアプリをこの PC フォルダーに追加します
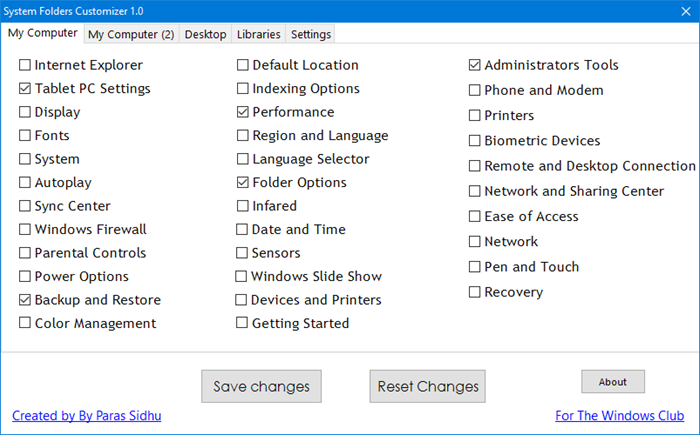
多くの場合、これらのフォルダーにアクセスする必要があり、アクセスするために数回クリックする必要があります。
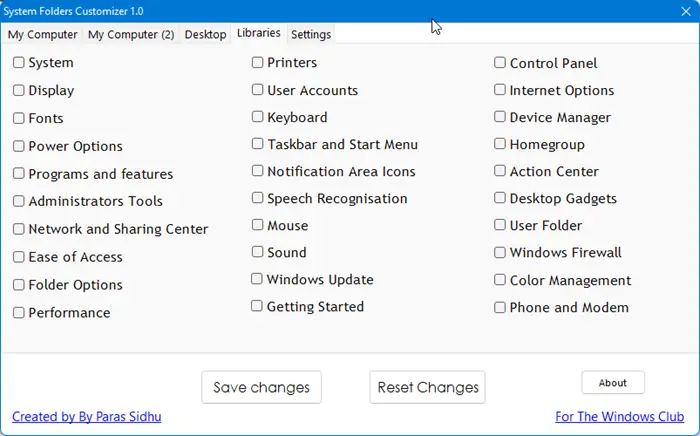
このツールを使用すると、ファイルはこの PC フォルダー、ライブラリなどの定期的にアクセスされる場所に配置されているため、クリックするだけでアクセスできます。
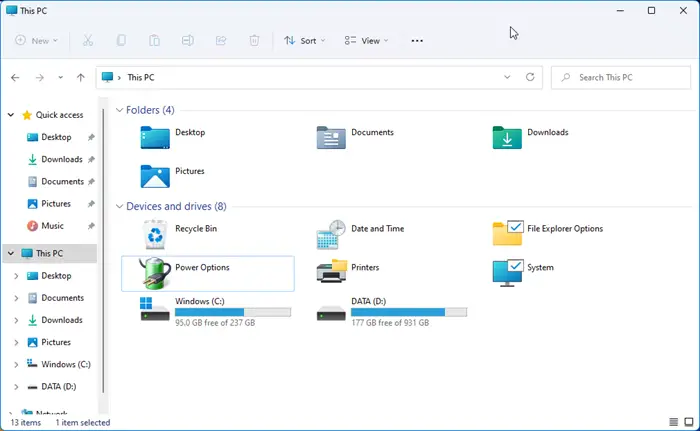
以前にその方法について投稿しましたごみ箱をこの PC フォルダーに追加します。システム フォルダー カスタマイザーを使用すると、そのようなショートカットをコンピューター フォルダー、ライブラリ、デスクトップに多数追加できるため、これをワンクリックで実行できるようになりました。
必要なショートカットを追加するには、選択したボックスにチェックを入れて、「変更を保存」をクリックするだけです。変更を元に戻すには、ボックスのチェックを外して、「変更をリセット」をクリックします。デスクトップ上の変更を確認するには、explorer.exe を再起動する必要がある場合があります。
前述したように、そのようなショートカットをデスクトップに追加することもできます。
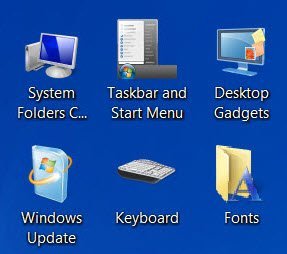
私たちの間、Windows アクセス パネルこれにより、単一のインターフェイスからこれらのコントロールや組み込みの Windows プログラムにアクセスできるようになります。便利なショートカットこのようなショートカットをデスクトップに追加できます。システム フォルダー カスタマイザーはさらに一歩進んで、ショートカットをライブラリなどに配置します。
システム フォルダー カスタマイザー v1.0これは、Windows Club のために Paras Sidhu によって開発され、Windows 7 32 ビットおよび 64 ビットでテストされていますが、Windows 11 および Windows 10 でも問題なく動作します。
Windows 11 のエクスプローラーでこの PC の下にフォルダーを追加するにはどうすればよいですか?
あなたがしたい場合はこの PC にフォルダーを手動で追加しますWindows 11 の場合は、Windows レジストリを調整する必要があります。あるいは、この目的のために無料のツールを使用する簡単な方法を選択することもできます。システムフォルダーカスタマイザーそしてWindows 究極の微調整ツールは、この PC の下にフォルダーを追加または表示するための無料で興味深いツールです。
Windows 11 でエクスプローラーのレイアウトを変更するにはどうすればよいですか?
Windows 11 でエクスプローラーのレイアウトを変更するには、ビューメニューバーのメニュー。これにより、ビューモードを次のように変更できるようになります大きなアイコン、中アイコン、表示/非表示詳細ペイン、プレビューペイン、有効にする、またはコンパクトビューを無効にする、非表示の項目の表示/非表示などを行うと、レイアウトが変更されます。また、項目を名前、種類、空き容量で並べ替えたり、この PC をクイック アクセスに固定したり、その他多くのことを行うこともできます。Windows 11 ファイルエクスプローラーをカスタマイズする。
お役に立てば幸いです。






