このチュートリアルに従ってレジストリを編集することで、Windows 11/10 のファイル エクスプローラーの [この PC] の下にカスタム フォルダーを追加できます。 Windows 11/10 ファイル エクスプローラーのナビゲーション ウィンドウでは、必要に応じて次のことができます。Linux を追加または削除する、ごみ箱を追加する、ネットワークの追加または削除、ライブラリを追加または削除する、 等々。この記事では、レジストリを変更する方法を説明します。ファイル エクスプローラーのナビゲーション ウィンドウで、[この PC] ノードの下に任意のフォルダーを追加します。。
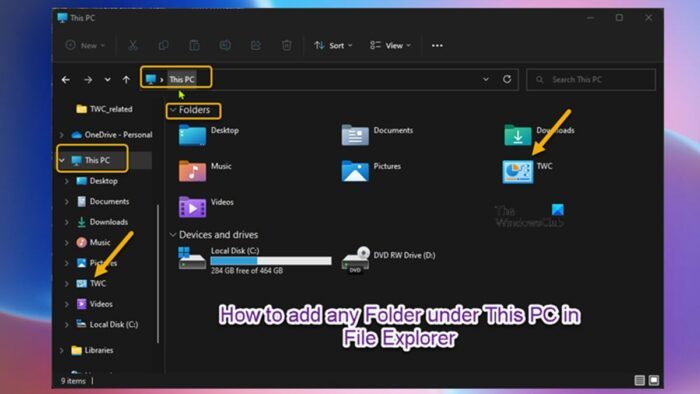
Windows 11/10でこのPCにフォルダーを追加する方法
Windows 11/10 のファイル エクスプローラーの [この PC] にフォルダーまたはカスタム シェル フォルダーを手動で追加するには、カスタム GUID を使用し、ミュージックやビデオなどの既存の組み込みシェル フォルダーの設定をレプリケートします。この投稿では、別の GUID とカスタム フォルダー パスを使用して、ビデオ シェル フォルダーのレジストリ設定を模倣します。
始めましょう!
これはレジストリ操作であるため、次のようにすることをお勧めします。レジストリをバックアップするまたはシステムの復元ポイントを作成する必要な予防措置として。完了したら、次のように続行できます。
- を押します。Windowsキー+Rをクリックして「実行」ダイアログを呼び出します。
- [ファイル名を指定して実行] ダイアログ ボックスで、次のように入力します。メモ帳Enter キーを押してメモ帳を開きます。
- 以下のコードをコピーしてテキスト エディタに貼り付けます。
Windows Registry Editor Version 5.00
;Videos shell folder registry keys - Windows 11/10.
[HKEY_LOCAL_MACHINE\SOFTWARE\Classes\CLSID\{f86fa3ab-70d2-4fc7-9c99-fcbf05467f3a}]
"DescriptionID"=dword:00000003
"Infotip"=hex(2):40,00,25,00,53,00,79,00,73,00,74,00,65,00,6d,00,52,00,6f,00,\
6f,00,74,00,25,00,5c,00,73,00,79,00,73,00,74,00,65,00,6d,00,33,00,32,00,5c,\
00,73,00,68,00,65,00,6c,00,6c,00,33,00,32,00,2e,00,64,00,6c,00,6c,00,2c,00,\
2d,00,31,00,32,00,36,00,39,00,30,00,00,00
"System.IsPinnedToNameSpaceTree"=dword:00000001
[HKEY_LOCAL_MACHINE\SOFTWARE\Classes\CLSID\{f86fa3ab-70d2-4fc7-9c99-fcbf05467f3a}\DefaultIcon]
@=hex(2):25,00,53,00,79,00,73,00,74,00,65,00,6d,00,52,00,6f,00,6f,00,74,00,25,\
00,5c,00,73,00,79,00,73,00,74,00,65,00,6d,00,33,00,32,00,5c,00,69,00,6d,00,\
61,00,67,00,65,00,72,00,65,00,73,00,2e,00,64,00,6c,00,6c,00,2c,00,2d,00,31,\
00,38,00,39,00,00,00
[HKEY_LOCAL_MACHINE\SOFTWARE\Classes\CLSID\{f86fa3ab-70d2-4fc7-9c99-fcbf05467f3a}\InProcServer32]
@=hex(2):25,00,73,00,79,00,73,00,74,00,65,00,6d,00,72,00,6f,00,6f,00,74,00,25,\
00,5c,00,73,00,79,00,73,00,74,00,65,00,6d,00,33,00,32,00,5c,00,73,00,68,00,\
65,00,6c,00,6c,00,33,00,32,00,2e,00,64,00,6c,00,6c,00,00,00
"ThreadingModel"="Both"
[HKEY_LOCAL_MACHINE\SOFTWARE\Classes\CLSID\{f86fa3ab-70d2-4fc7-9c99-fcbf05467f3a}\Instance]
"CLSID"="{0E5AAE11-A475-4c5b-AB00-C66DE400274E}"
[HKEY_LOCAL_MACHINE\SOFTWARE\Classes\CLSID\{f86fa3ab-70d2-4fc7-9c99-fcbf05467f3a}\Instance\InitPropertyBag]
"Attributes"=dword:00000011
"TargetKnownFolder"="{35286a68-3c57-41a1-bbb1-0eae73d76c95}"
[HKEY_LOCAL_MACHINE\SOFTWARE\Classes\CLSID\{f86fa3ab-70d2-4fc7-9c99-fcbf05467f3a}\ShellFolder]
"Attributes"=dword:f080004d
"FolderValueFlags"=dword:00000029
"SortOrderIndex"=dword:00000000
[HKEY_LOCAL_MACHINE\SOFTWARE\WOW6432Node\Classes\CLSID\{f86fa3ab-70d2-4fc7-9c99-fcbf05467f3a}]
"DescriptionID"=dword:00000003
"Infotip"=hex(2):40,00,25,00,53,00,79,00,73,00,74,00,65,00,6d,00,52,00,6f,00,\
6f,00,74,00,25,00,5c,00,73,00,79,00,73,00,74,00,65,00,6d,00,33,00,32,00,5c,\
00,73,00,68,00,65,00,6c,00,6c,00,33,00,32,00,2e,00,64,00,6c,00,6c,00,2c,00,\
2d,00,31,00,32,00,36,00,39,00,30,00,00,00
"System.IsPinnedToNameSpaceTree"=dword:00000001
[HKEY_LOCAL_MACHINE\SOFTWARE\WOW6432Node\Classes\CLSID\{f86fa3ab-70d2-4fc7-9c99-fcbf05467f3a}\DefaultIcon]
@=hex(2):25,00,53,00,79,00,73,00,74,00,65,00,6d,00,52,00,6f,00,6f,00,74,00,25,\
00,5c,00,73,00,79,00,73,00,74,00,65,00,6d,00,33,00,32,00,5c,00,69,00,6d,00,\
61,00,67,00,65,00,72,00,65,00,73,00,2e,00,64,00,6c,00,6c,00,2c,00,2d,00,31,\
00,38,00,39,00,00,00
[HKEY_LOCAL_MACHINE\SOFTWARE\WOW6432Node\Classes\CLSID\{f86fa3ab-70d2-4fc7-9c99-fcbf05467f3a}\InProcServer32]
@=hex(2):25,00,73,00,79,00,73,00,74,00,65,00,6d,00,72,00,6f,00,6f,00,74,00,25,\
00,5c,00,73,00,79,00,73,00,74,00,65,00,6d,00,33,00,32,00,5c,00,73,00,68,00,\
65,00,6c,00,6c,00,33,00,32,00,2e,00,64,00,6c,00,6c,00,00,00
"ThreadingModel"="Both"
[HKEY_LOCAL_MACHINE\SOFTWARE\WOW6432Node\Classes\CLSID\{f86fa3ab-70d2-4fc7-9c99-fcbf05467f3a}\Instance]
"CLSID"="{0E5AAE11-A475-4c5b-AB00-C66DE400274E}"
[HKEY_LOCAL_MACHINE\SOFTWARE\WOW6432Node\Classes\CLSID\{f86fa3ab-70d2-4fc7-9c99-fcbf05467f3a}\Instance\InitPropertyBag]
"Attributes"=dword:00000011
"TargetKnownFolder"="{35286a68-3c57-41a1-bbb1-0eae73d76c95}"
[HKEY_LOCAL_MACHINE\SOFTWARE\WOW6432Node\Classes\CLSID\{f86fa3ab-70d2-4fc7-9c99-fcbf05467f3a}\ShellFolder]
"Attributes"=dword:f080004d
"FolderValueFlags"=dword:00000029
"SortOrderIndex"=dword:00000000
[HKEY_LOCAL_MACHINE\SOFTWARE\Microsoft\Windows\CurrentVersion\Explorer\MyComputer\NameSpace\{f86fa3ab-70d2-4fc7-9c99-fcbf05467f3a}]
[HKEY_LOCAL_MACHINE\SOFTWARE\WOW6432Node\Microsoft\Windows\CurrentVersion\Explorer\MyComputer\NameSpace\{f86fa3ab-70d2-4fc7-9c99-fcbf05467f3a}]- ここで、ファイルメニューからオプションを選択して、名前を付けて保存ボタン。
- ファイルを保存する場所 (できればデスクトップ) を選択します。
- で名前を入力してください.reg拡張子 (例;TWC.reg)。ファイルはまだ閉じないでください。
- 次に、次へ進みます。GuidGen.comランダムな GUID 文字列を生成します。このサイトはバックエンドで Microsoft の GUIDGen.exe を使用します。または、PowerShell で New-Guid コマンドレットを実行することもできます。
- この例では、次の GUID が生成されます。
{3b955948-9e4e-4f8a-92b3-492012902461}- 次に、GUID をクリップボードにコピーします。
- 開いたメモ帳で、以下の GUID のすべてのインスタンスを置き換えます。
{f86fa3ab-70d2-4fc7-9c99-fcbf05467f3a}
- 完了したら、reg ファイルを保存します。
- メモ帳を閉じます。
- 次に、保存した .reg ファイルをダブルクリックして結合します。
- プロンプトが表示されたら、 をクリックします実行 >はい(UAC) >はい >わかりましたマージを承認します。
- 次に、 を押します。Windowsキー+Rをクリックして「実行」ダイアログを呼び出します。
- [ファイル名を指定して実行] ダイアログ ボックスで、次のように入力します。登録編集Enter キーを押して、レジストリエディタを開く。
- レジストリ キーに移動またはジャンプします以下のパス:
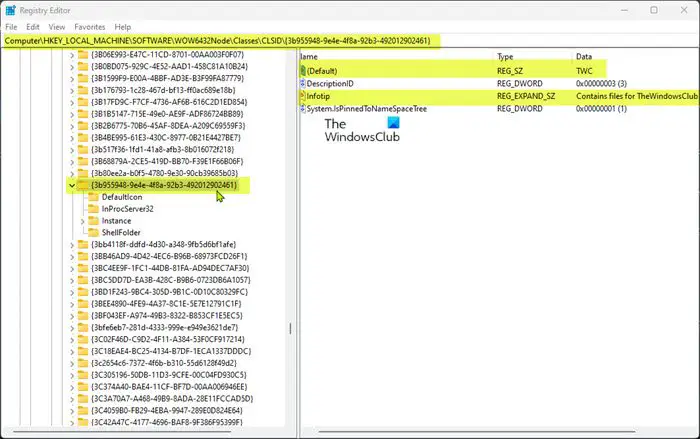
HKEY_LOCAL_MACHINE\SOFTWARE\Classes\CLSID\{3b955948-9e4e-4f8a-92b3-492012902461}HKEY_LOCAL_MACHINE\SOFTWARE\WOW6432Node\Classes\CLSID\{3b955948-9e4e-4f8a-92b3-492012902461}- 両方の場所の右側のペインで、(デフォルト) の値データを変更して、カスタム フォルダーの名前とそれに応じたインフォチップを表示します。
ファイル エクスプローラーでカスタム フォルダーの上にマウスを置くと、情報ヒント テキストが表示されます。
- 次に、以下の DefaultIcon サブキーに移動します。
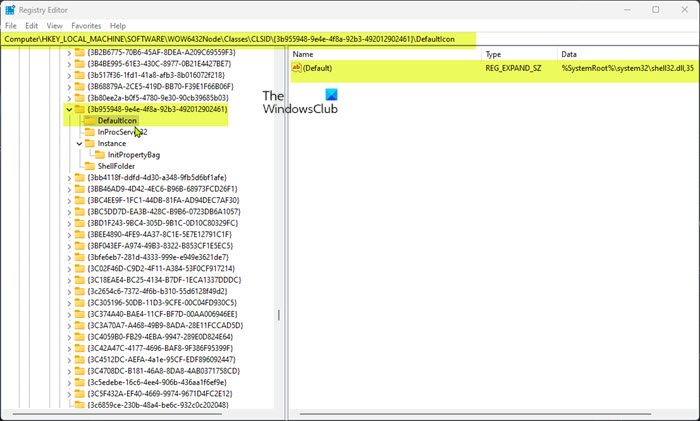
HKEY_LOCAL_MACHINE\SOFTWARE\Classes\CLSID\{3b955948-9e4e-4f8a-92b3-492012902461}\DefaultIconHKEY_LOCAL_MACHINE\SOFTWARE\WOW6432Node\Classes\CLSID\{3b955948-9e4e-4f8a-92b3-492012902461}\DefaultIcon- 両方の場所で、アイコンの値をそれに応じて設定します。使用できます
shell32.dll,35追加するフォルダーのアイコン。
必要に応じて、使用することもできます無料のアイコンパックにファイルとフォルダーのアイコンを変更する。
次に、次の場所に移動します。Instance\InitPropertyBag以下のサブキー:
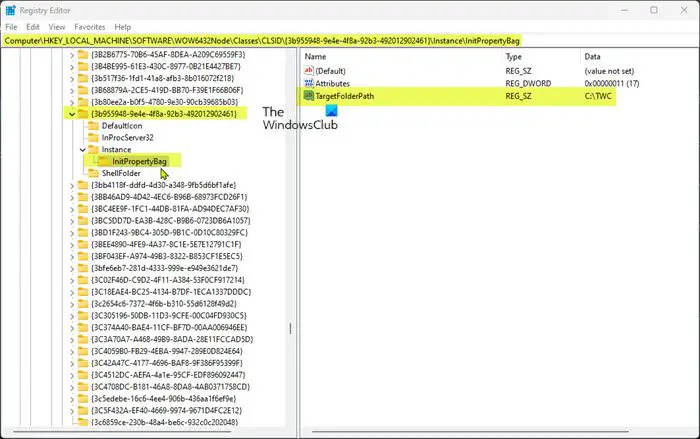
HKEY_LOCAL_MACHINE\SOFTWARE\Classes\CLSID\{3b955948-9e4e-4f8a-92b3-492012902461}\Instance\InitPropertyBagHKEY_LOCAL_MACHINE\SOFTWARE\WOW6432Node\Classes\CLSID\{3b955948-9e4e-4f8a-92b3-492012902461}\Instance\InitPropertyBag- 両方の場所で、
TargetKnownFoldervalue という名前の文字列値 (REG_SZ) を作成してカスタム フォルダー パスを追加します。TargetFolderPath完全なフォルダー パスを使用して、その値データを設定します。 - 完了したら、レジストリ エディタを終了します。
上の導入画像に示すように、ナビゲーション ウィンドウにカスタム フォルダーが表示され、[この PC] ビューに [フォルダー] セクションが表示されます。
ここで、ネットワークの場所を指すマップされたドライブまたはフォルダーを追加する場合、その項目をネットワークの場所この PC ビューのセクションを変更して、DescriptionIDに値を付ける9(0x00000009) reg ファイルの 4 行目にあります。
これは、Windows 11/10 のファイル エクスプローラーでこの PC の下に任意のフォルダーを追加する方法です。
ヒント:
- また、[この PC] フォルダ内の任意のフォルダを簡単に追加または表示することもできます。究極の Windows 微調整ツール。
- また、この PC 内の任意のファイル、フォルダー、またはプログラムを表示します別の簡単な方法を使用します。
Windows 11 でこの PC にフォルダーを追加するにはどうすればよいですか?
Windows 11 のファイル エクスプローラーの [PC] セクションにフォルダーを追加または削除する直接のオプションはありません。ただし、必要に応じて、レジストリの調整、レジストリ ファイル、またはサードパーティのツールを使用してこれを行うことができます。 Windows 11 のファイル エクスプローラーのナビゲーション ウィンドウの [PC] セクションでフォルダーを簡単に追加または削除できます。
これらの投稿にも興味があるかもしれません:
- エクスプローラーのナビゲーション ウィンドウにすべてのフォルダーを表示するをオンまたはオフにする
- エクスプローラーのナビゲーション ウィンドウを展開してフォルダーを開きます
- エクスプローラーのナビゲーション ウィンドウからクイック アクセスとお気に入りを表示または削除する方法
Windows 11 でこの PC にフォルダーを追加または削除するにはどうすればよいですか?
Windows 11 でこの PC にフォルダーを追加するには、Windows レジストリの助けを借りる必要があります。キーを手動で作成することも、.reg ファイルを作成してすべてを自動的にインストールすることもできます。一方、Windows 11 でこの PC からフォルダーを削除したい場合は、同じプロセスを実行できます。ただし、今回はレジストリ エディタからすべてのキーを削除する必要があります。






