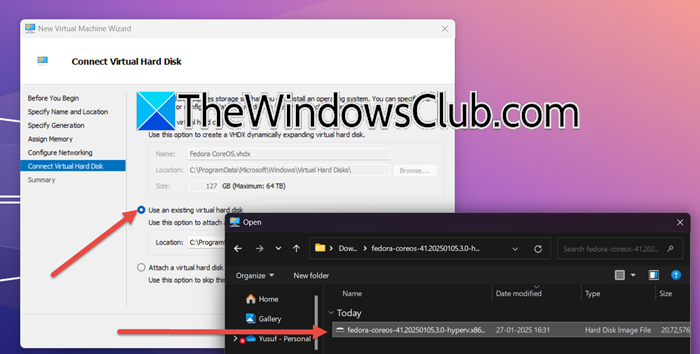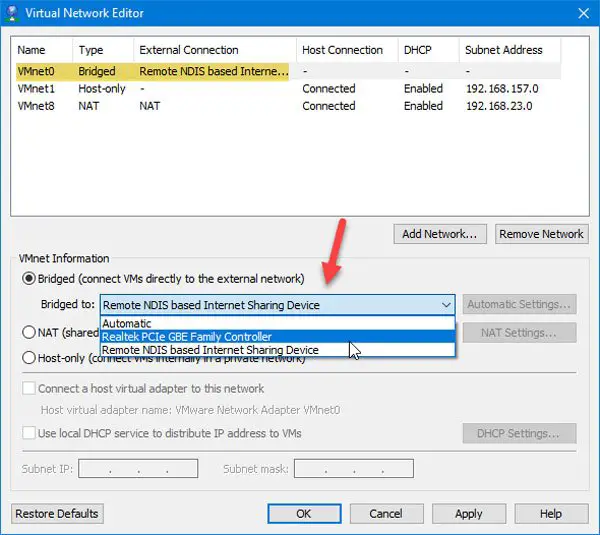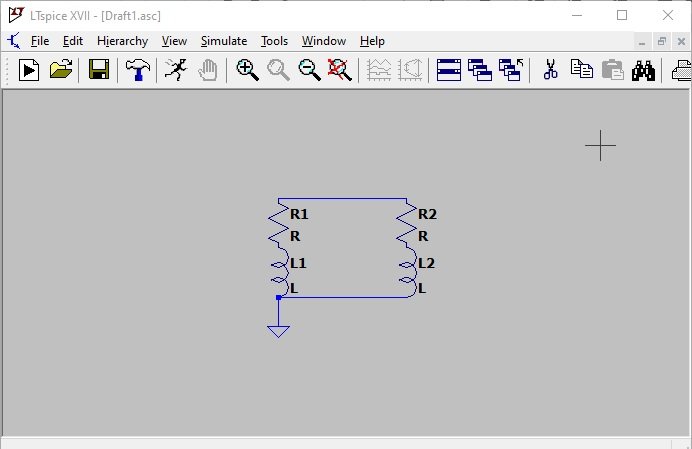あなたがしたい場合はファイルエクスプローラーをカスタマイズするWindows 11 または Windows 10 PC で好みに応じて、エクスプローラーのナビゲーション ウィンドウを展開してフォルダーを開くようにする、ナビゲーション ウィンドウからのクイック アクセスとお気に入りの表示または非表示、Explorer のプレビュー ペインを表示する、エクスプローラーで詳細ペインを表示する、そして同様にエクスプローラーでファイルのグループ化を無効にする。この投稿では、その方法を紹介しますすべてのフォルダーを表示するをオンまたはオフにするでファイルエクスプローラーのナビゲーションペインWindows 11/10の場合。
エクスプローラーのナビゲーション ウィンドウにすべてのフォルダーを表示するをオンまたはオフにする
Windows 11/10 では、PC ユーザーは、ユーザー フォルダーを含むシステム上のすべてのフォルダーをナビゲーション ウィンドウに表示することを選択できます。コントロールパネル、図書館、 そしてごみ箱。 Windows 11/10 のファイル エクスプローラーのナビゲーション ウィンドウで [すべてのフォルダーを表示] を 3 つの簡単な方法でオンまたはオフにできます。このセクションでは、以下に概説する方法に従ってこのトピックを検討します。
1] ファイルエクスプローラーを使用してナビゲーションウィンドウの「すべてのフォルダーを表示」をオンまたはオフにします
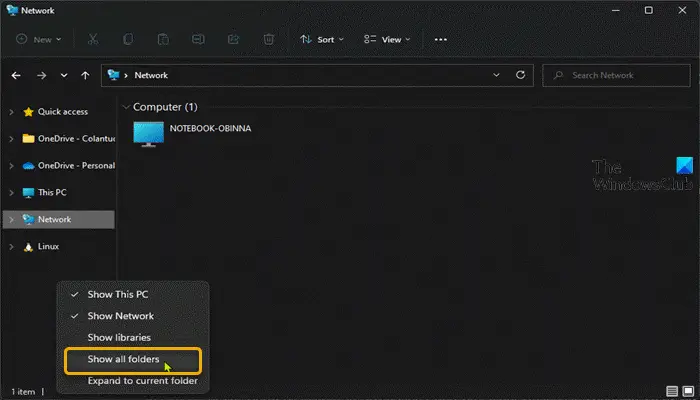
Windows 11/10 のエクスプローラーでナビゲーション ウィンドウの [すべてのフォルダーの表示] をオンまたはオフにするには、次の手順を実行します。
- プレスWindowsキー+Eにファイルエクスプローラーを開く。
- 左側のナビゲーション ウィンドウ内の空の領域を右クリックするか、長押しします。
- をクリック/タップしますすべてのフォルダーを表示確認する(回す)の上) またはチェックを外します (オンにします)オフ– デフォルト)要件に応じたオプション。
- 完了したら、ファイル エクスプローラーを終了します。
2] フォルダー オプションを使用して、ナビゲーション ウィンドウの [すべてのフォルダーを表示] をオンまたはオフにします。
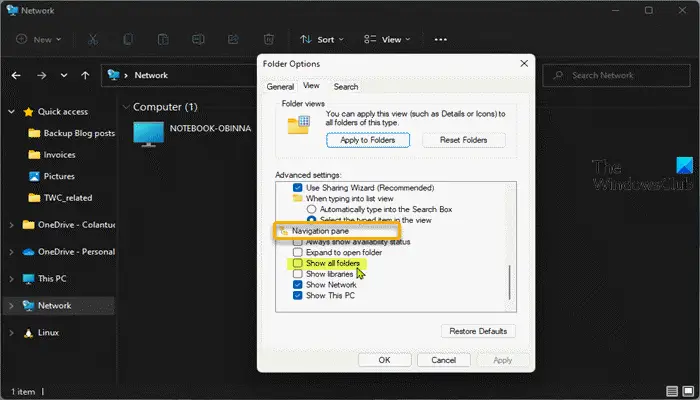
Windows 11/10 のフォルダー オプションでナビゲーション ウィンドウの [すべてのフォルダーの表示] をオンまたはオフにするには、次の手順を実行します。
- フォルダーまたはファイルエクスプローラーのオプションを開く。
- をクリック/タップします。ビュータブ。
- 下にスクロールして、ナビゲーションペインセクション。
- 今、 チェック(オン) またはチェックを外します(オフ – デフォルト)すべてのフォルダーを表示あなたの要件ごとに。
- クリック/タップ適用する>わかりました。
3] .BAT ファイルを使用して、ナビゲーション ウィンドウの [すべてのフォルダーの表示] をオンまたはオフにします。
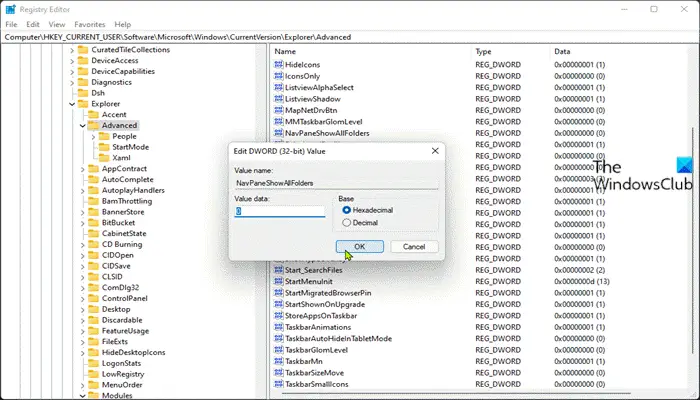
これはレジストリ操作であるため、reg.exeコマンドを使用してレジストリを編集します、お勧めします。レジストリをバックアップするまたはシステムの復元ポイントを作成する必要な予防措置として。
に「すべてのフォルダーを表示」をオンにしますWindows 11/10 の .BAT ファイルを使用してナビゲーション ウィンドウで次の手順を実行します。
- プレスWindowsキー+Rをクリックして「実行」ダイアログを呼び出します。
- [ファイル名を指定して実行] ダイアログ ボックスで、次のように入力します。メモ帳Enter キーを押して開きますメモ帳。
- 以下のコードをコピーしてテキスト エディタに貼り付けます。
@echo off REG Add HKCU\SOFTWARE\Microsoft\Windows\CurrentVersion\Explorer\Advanced /V NavPaneShowAllFolders /T REG_DWORD /D 00000001 /F taskkill /f /im explorer.exe start explorer.exe
- ファイルに名前を付けて保存し、。バットファイル拡張子 (例:TurnON-SAF.bat) にバッチファイルを作成する。
- でファイルの種類として保存ボックス選択すべてのファイル。
- 今、管理者権限でバッチファイルを実行します(保存したファイルを右クリックし、管理者として実行コンテキスト メニューから)、または単に .bat ファイルをダブルクリックして実行します。
- バッチ ファイルが実行されたら、削除できます。
に「すべてのフォルダーを表示」をオフにするWindows 11/10 の .BAT ファイルを使用してナビゲーション ウィンドウで次の手順を実行します。
- メモ帳を開きます。
- 以下のコードをコピーしてテキスト エディタに貼り付けます。
@echo off REG Add HKCU\SOFTWARE\Microsoft\Windows\CurrentVersion\Explorer\Advanced /V NavPaneShowAllFolders /T REG_DWORD /D 00000000 /F taskkill /f /im explorer.exe start explorer.exe
- 上記と同じ手順をすべて繰り返しますが、今回はバッチ ファイルを次のように保存できます。。バット拡張子 (例;TurnOFF-SAF.bat)。
- バッチ ファイルが実行されたら、削除できます。
Windows 11/10 のファイル エクスプローラーのナビゲーション ウィンドウですべてのフォルダーを表示するをオンまたはオフにする方法は以上です。
ヒント: 次のこともできますナビゲーションペインとフォルダー構造を同期するファイル エクスプローラーとメイン ペインを組み合わせて、システム上でのナビゲーションを容易にします。必要に応じて、次のこともできますエクスプローラーから OneDrive アイコンを削除する、エクスプローラーのナビゲーション ウィンドウから Dropbox を削除する、エクスプローラーのナビゲーション ウィンドウからネットワークを追加または削除します、エクスプローラーのナビゲーション ウィンドウにごみ箱を追加する、ユーザー プロファイル フォルダーをエクスプローラーのナビゲーション ウィンドウに追加します。
ファイル エクスプローラーですべてのフォルダーを表示するにはどうすればよいですか?
Windows 10 コンピューター上のすべてのフォルダーをナビゲーション ウィンドウに表示するには、次の手順を実行します。
- ファイル エクスプローラーでこの PC を開く。
- 必要に応じて、ナビゲーション ペインを有効にします。
- 左側の空きスペースを右クリックしてコンテキスト メニューを開きます。
- オプションを有効にするすべてのフォルダーを表示。
読む:Windows で最近使用したファイルとフォルダーを消去する方法
ファイル エクスプローラーでナビゲーション ウィンドウをオンにするにはどうすればよいですか?
にナビゲーションペインをオンにするWindows 11/10 コンピューターのファイル エクスプローラーで、次の手順を実行します。
- Windows キー + E ホットキーを押して、Windows エクスプローラーを開きます。
- 「表示」タブをクリックします。
- リボンの「ナビゲーション ウィンドウ」ボタンをクリックします。
- ドロップダウン メニューで、[ナビゲーション ペイン] オプションをクリックしてオンまたはオフにできます。
- チェックを外すと、ナビゲーション ペインが Windows エクスプローラーから消えます。
ファイル エクスプローラーでフォルダーが表示されないのはなぜですか?
Windows システムのファイル エクスプローラーでフォルダーが表示されない場合は、フォルダーが非表示になっている可能性があります。次のことを実行します。
- プレスWindowsキー+S開くWindows 検索。
- 検索ボックスに次のように入力しますフォルダオプションをクリックして Enter キーを押します。
- [フォルダー オプション] ウィンドウで、ビュータブ。
- オプションを確認してください隠しファイル、フォルダー、またはドライブを表示するチェックを外します保護されたオペレーティング システム ファイルを非表示にする。
ファイルエクスプローラーを通常表示にするにはどうすればよいですか?
にデフォルトのフォルダー表示設定を復元するPC 上で同じビュー テンプレートを使用するフォルダーごとに、次の操作を実行します。
- ファイルエクスプローラーを開きます。
- をクリックしてくださいビュータブ。
- をクリックしてくださいオプションボタン。
- をクリックしてくださいビュータブ。
- をクリックします。フォルダーをリセットボタン。
- をクリックします。はいボタン。
- をクリックします。フォルダーに適用ボタン。
- をクリックします。はいボタン。
この投稿がお役に立てば幸いです。

![Windows 11/10 で USB が FAT32 にフォーマットされない [修正]](https://rele.work/tech/hayato/wp-content/uploads/2024/03/Cant-Format-USB-Drive-to-FAT32.png)