Windows 11/10 の最新バージョンでは、ユーザーにごみ箱ファイル エクスプローラーのナビゲーション ウィンドウ内。ただし、追加することはできます。この投稿では、レジストリ エディターまたはフォルダー オプションを使用して、Windows のファイル エクスプローラーのナビゲーション ウィンドウでごみ箱を削除または追加する方法を説明します。
ごみ箱通常、コンピュータから何かを削除したときにデータが保存される場所です。以前は、ごみ箱はファイル エクスプローラーのナビゲーション ウィンドウに表示されていました。ただし、サイドバー パネルにごみ箱が見つからない場合は、あなただけではありません。問題を解決するために、ファイル エクスプローラーでごみ箱を取り戻すのに役立つ 2 つの有効な方法をリストしました。
ファイル エクスプローラーのナビゲーション ウィンドウにごみ箱を表示する
Windows 11/10 のファイル エクスプローラーのナビゲーション ウィンドウでごみ箱を追加または削除するには、次の方法に従います。
- レジストリ エディターを使用してごみ箱を追加します。
- フォルダーオプションからごみ箱を追加します。
これらの手順について詳しく知りたい場合は、読み続けてください。
1]レジストリエディタを使用してごみ箱を追加する
レジストリ エディタは、今回のケースを含め、多くの場合に便利です。この組み込みツールを使用すると、ファイル エクスプローラーのナビゲーション ウィンドウにごみ箱を簡単に追加できます。削除する場合でも追加する場合でも、このユーティリティは両方を行うことができます。始める前に、次のことを行う必要があります。レジストリファイルのバックアップを作成するそしてシステムの復元ポイント安全側にいるために。
今、レジストリエディタを開く。そのためには、Win+R を押して、次のように入力します。レジストリ編集、そして、入力ボタン。 UAC プロンプトが表示される場合は、はいボタン。その後、次のパスに移動します。
HKEY_CURRENT_USER\Software\Classes\CLSID\{645FF040-5081-101B-9F08-00AA002F954E}このキーが見つからない場合は、それを作成する必要があります。 CLSIDを右クリックし、選択します。新規 > キー次のように名前を付けます。
{645FF040-5081-101B-9F08-00AA002F954E}
その後、このキーを右クリックして選択します新規 > DWORD (32 ビット) 値。
ここで、次のように名前を付ける必要がありますSystem.IsPinnedToNameSpaceTree。
次に、この DWORD 値をダブルクリックし、値を次のように設定します。1。
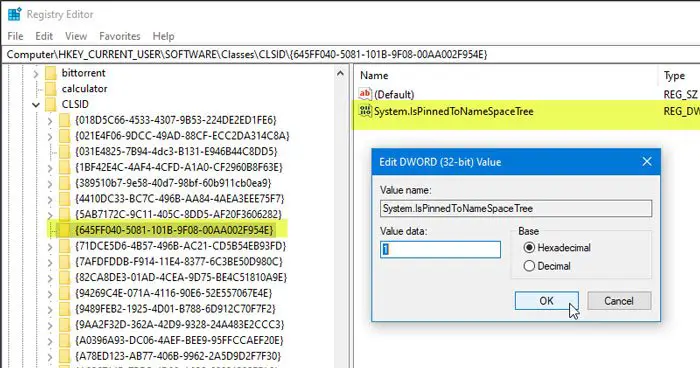
この時点で、ファイル エクスプローラーが開いている場合は、次のことを行う必要があります。Windows エクスプローラーを再起動しますをクリックして、見たい場所のごみ箱を見つけます。
2] フォルダーオプションからゴミ箱を追加
[フォルダー オプション] パネルは、このようなさまざまな作業を行うのに役立ちます。 Windows ではファイル エクスプローラーのサイドバー パネルにごみ箱を表示できますが、デフォルトではオンになっていません。ごみ箱を有効にするには、フォルダーオプションパネル。その方法は次のとおりです。
まず最初に行う必要があるのは、フォルダーまたはファイルエクスプローラーのオプションを開く。これを行うにはさまざまな方法があり、好みに合った方法に従ってください。その後、に切り替えます。ビュータブ。ここにチェックボックスがあります。すべてのフォルダーを表示下ナビゲーションペイン。対応するボックスにチェックを入れ、 をクリックして変更を保存する必要があります。わかりましたボタン。
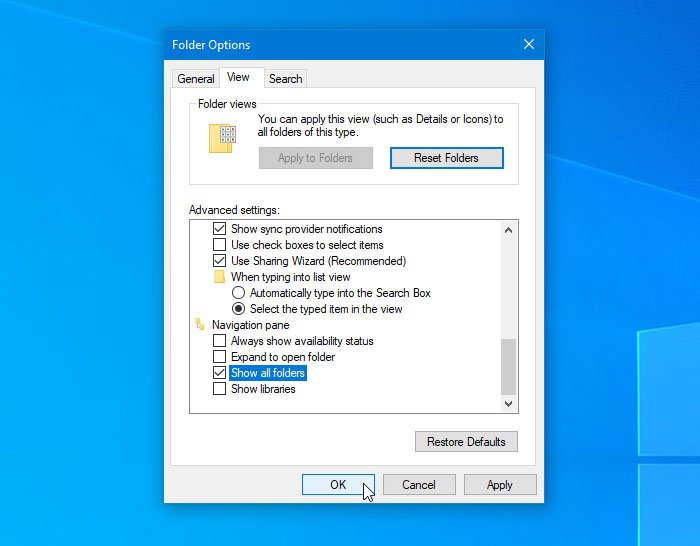
ファイル エクスプローラーのナビゲーション ウィンドウにごみ箱が表示されるはずです。
参考までに、ごみ箱を見つけたい場所に追加するもっと簡単な方法があります。ただし、この方法は、上記の 2 番目のガイドのより迅速なバージョンです。
これを実行するには、コンピュータでファイル エクスプローラーを開き、ナビゲーション ウィンドウを右クリックして、すべてのフォルダーを表示。
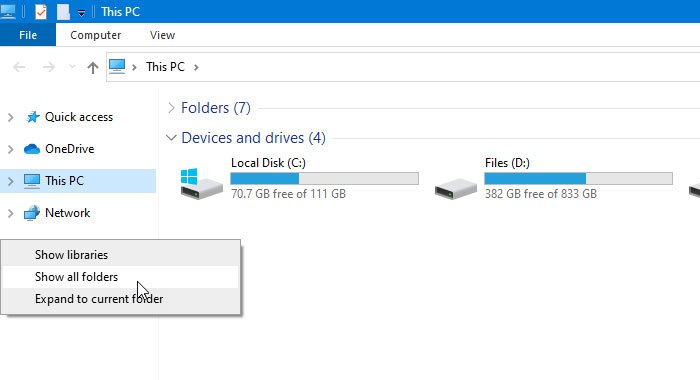
このガイドで説明したように、Windows のファイル エクスプローラーのナビゲーション ウィンドウからごみ箱を削除するには、これらの変更を元に戻す必要があります。
それでおしまい!この投稿を気に入っていただければ幸いです。
次に読んでください:この PC フォルダ内のごみ箱を表示します。






