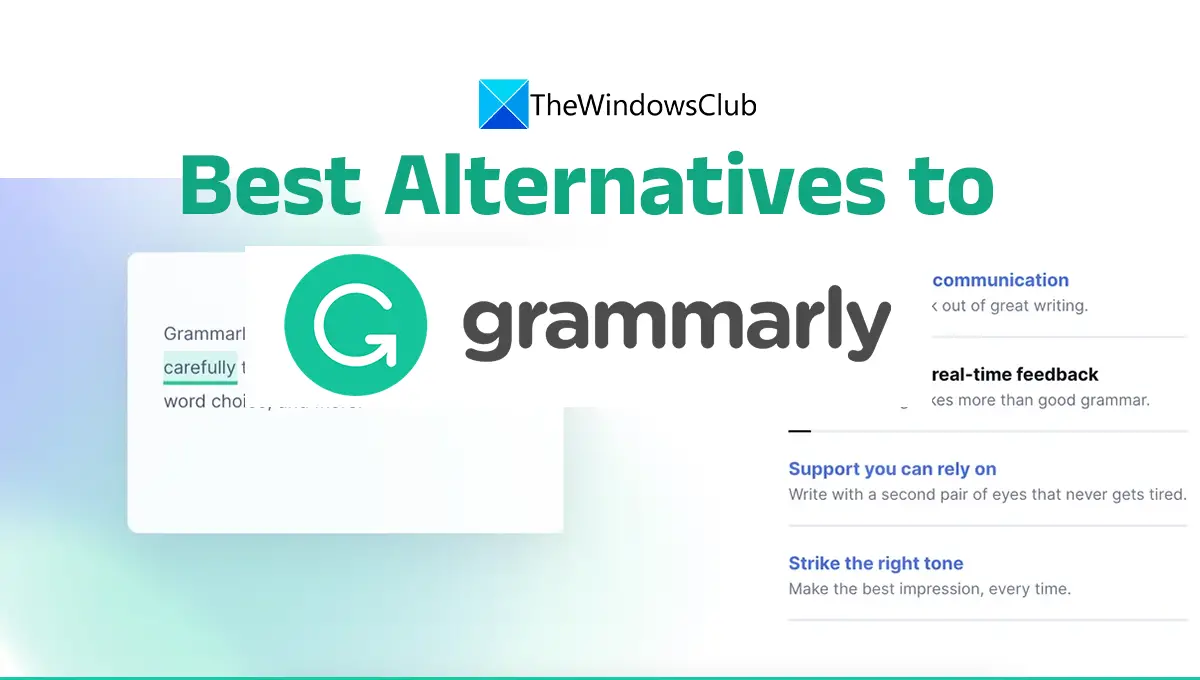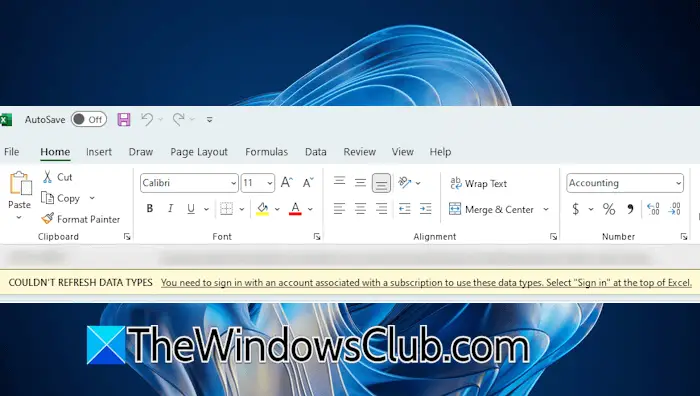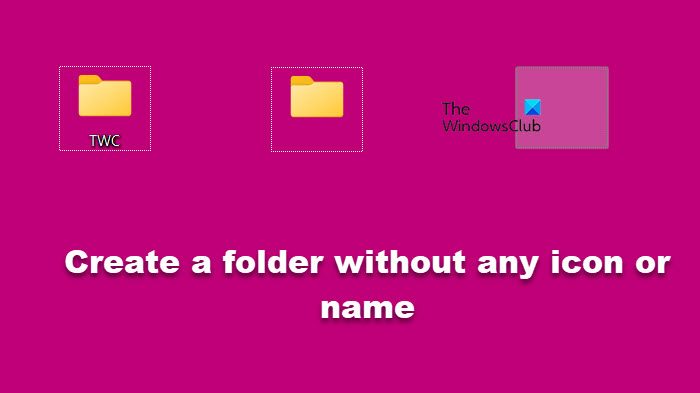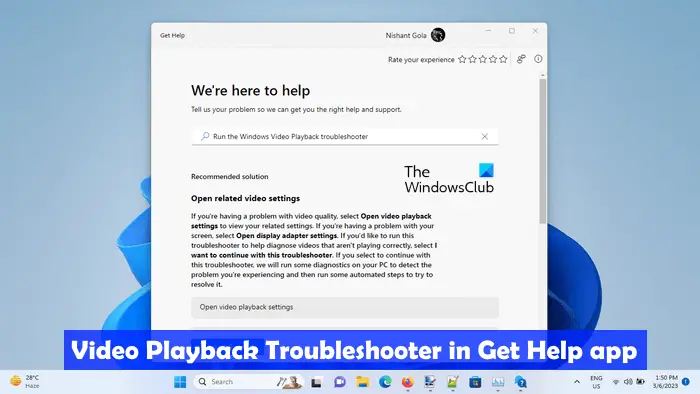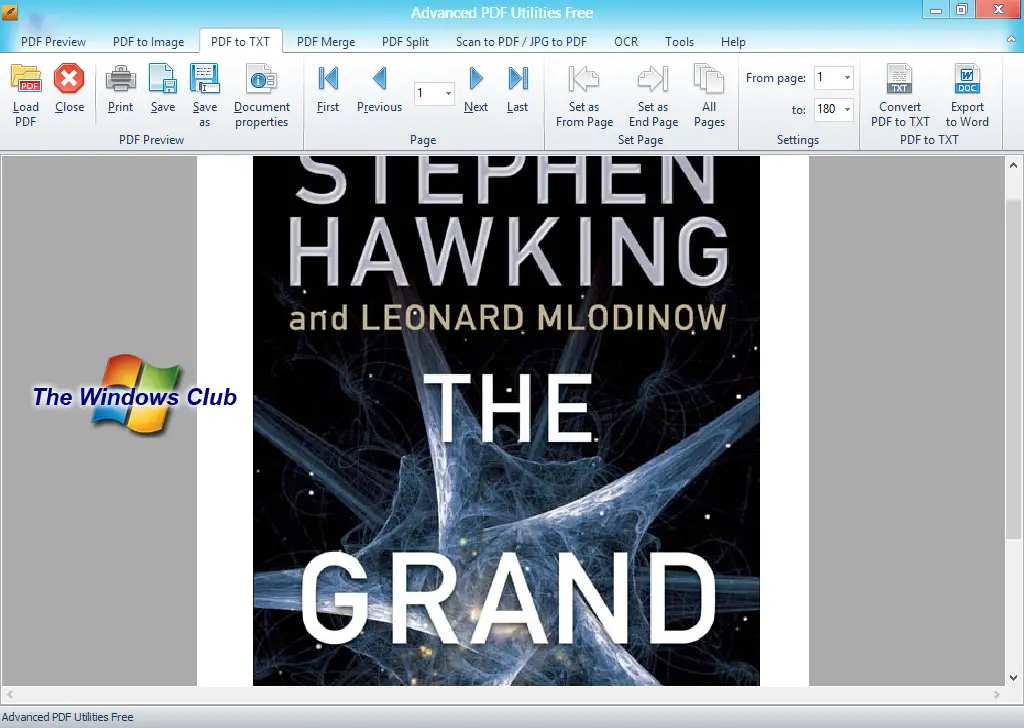所有している場合iPhoneそしてWindowsパソコン、それがどれほど難しいか知っていますか?写真やビデオを表示または転送する。私もそのようなユーザーの一人ですが、iPhone から PC へ、またはその逆にファイルを転送するには、非常に忍耐が必要であると信じています。今日この記事では、iPhone から Windows PC に Live Photos を表示または転送する方法を説明します。
ライブフォトとは何ですか?
Apple は数年前に Live Photos の機能を導入しましたが、これは素晴らしく興味深い機能です。これは実際には動く写真で、携帯電話が写真の前後 1.5 秒を記録します。 Live Photo をクリックするには、iPhone のカメラを開き、写真モードにします。右上隅に Live Photos の小さなアイコンがあり、そのアイコンをクリックすると、カメラに Live と書かれているのが表示されます。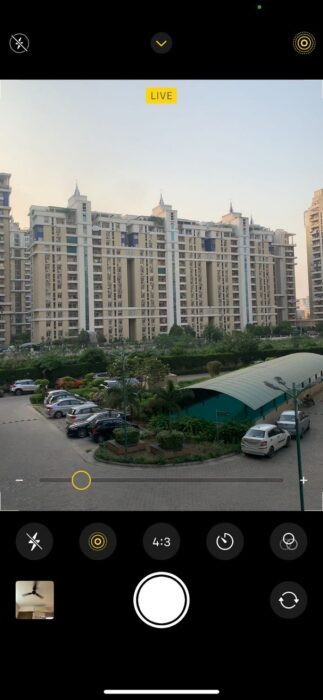
Live Photos をキャプチャする特別な方法はありません。普通に写真をクリックすると、写真の前後 1.5 秒が記録されます。 Live Photo は、他の写真とともに通常のギャラリーにのみ保存されます。これは 3 秒の短いビデオ、または GIF とも呼ばれ、ギャラリーに静止写真 (JPEG) とビデオ (MOV ファイル) の両方として保存されます。
大丈夫ですよね?しかし問題は、この Live Photo は iPhone でしか閲覧できないことです。 PC または Android スマートフォンに転送すると、静止画のみが表示されます。
Live Photos を iPhone から Windows PC に表示または転送する方法
Live Photos を静止画としてではなく Live Photos として PC に転送する方法を学びましょう。
- USBケーブルを使って転送する
- iCloud.com経由
- Live Photos をビデオに変換する
1] USBケーブルを使用する
iPhone を使用している場合は、Live Photos を PC に転送するためにすべてのアプリをすでに試しているはずですが、どれも機能しません。 Live Photos を PC に転送するには、USB データ ケーブルを使用する必要があります。
これは実際には iPhone から Windows PC にデータを転送する最も簡単で最良のオプションですが、USB ケーブルを使用して PC から iPhone にデータを転送することはできません。
Live Photos を iPhone から Windows PC に転送するには、まず USB ケーブルを iPhone と PC に接続します。
ファイル エクスプローラーを開くと、Apple iPhone という名前のフォルダーが表示されます。
それをクリックすると、内部ストレージのフォルダー名が表示されます。ここで携帯電話が許可を求める場合があります。携帯電話から許可を与えるまで、内部ストレージ フォルダーは空として表示されます。
[内部ストレージ] をクリックすると、単一のフォルダー DCIM が表示されます。これも私が iPhone で気に入らない点です。すべての写真とビデオは 1 つのフォルダーに保存されます。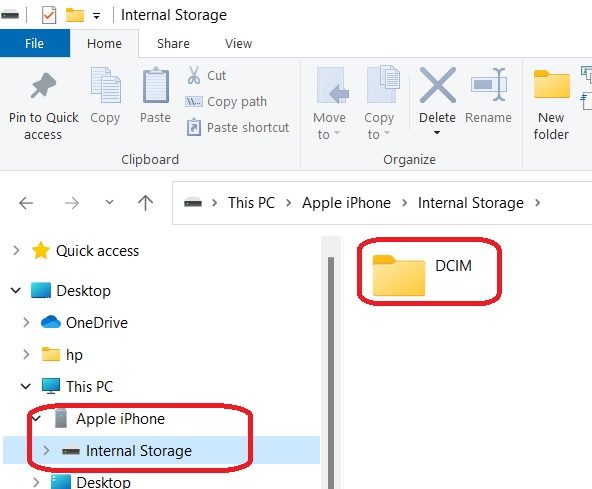
DCIM フォルダーを開くと、数字で名前が付けられた複数のフォルダーが表示されます。デフォルトでは、最新の写真は最後のフォルダーに保存されます。
したがって、古い写真やビデオを探したい場合は、ファイル名を確認して、DCIM フォルダーの検索バーにそのファイル名を入力します。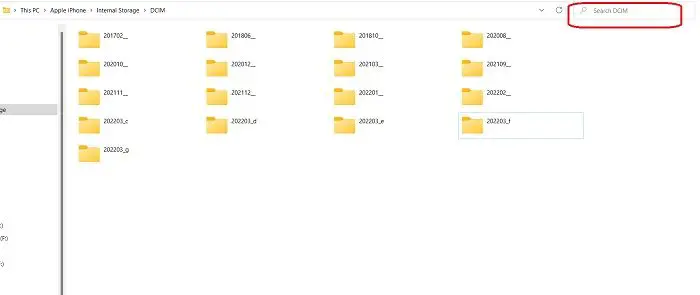
Live Photo は写真とビデオの両方としてここに保存されます。 Live Photos を Windows PC に転送するには、これらのファイルを両方コピーして貼り付ける必要があります。
繰り返しになりますが、iPhone から元のファイルを削除し、これらのファイルを携帯電話に転送し直すと、Live Photo として表示されなくなることに注意してください。
2] iCloud を使用して Windows PC で Live Photos を表示または転送する
すべての写真を iCloud にバックアップしている場合は、次を使用できます。Windows 用 iCloudPC で Live Photos を表示するには、
これで、オンラインで iCloud を使用してこれらの写真を表示することも、Windows 用 iCloud を使用することもできます。最初に設定する必要があります。また、オンラインで iCloud を使用している場合は、すべての写真とビデオが時系列に表示されるため、見たいビデオを簡単に見つけることができます。一方、iCloud for Windows アプリでは、すべての写真とビデオがランダムな順序で表示されます。
- PC で iCloud.com を開き、iCloud アカウントを使用してサインインします。 「写真」に移動して携帯電話のギャラリーを開きます。
- 上で述べたように、ここでは写真とビデオが時系列で表示されるため、必要な Live Photo を簡単に選択できます。
- また、「Live」をクリックするだけで、Live Photos に直接移動できます。
- 画面の右上隅に [ダウンロード] ボタンがあるので、それをクリックして Live Photo を PC にダウンロードします。 JPEG ファイルと MOV ファイルの両方をダウンロードして PC に保存します。
3]ライブ写真をビデオに変換します
これは、Live Photos を iPhone から Windows PC に転送する 3 番目の方法です。 Live Photos は実際には 3 秒のビデオですが、携帯電話に Live Photos として保存されるため、最初にビデオとして保存してから、上記の 2 つの方法を使用して PC に転送することができます。
Live Photos をビデオとして保存するには-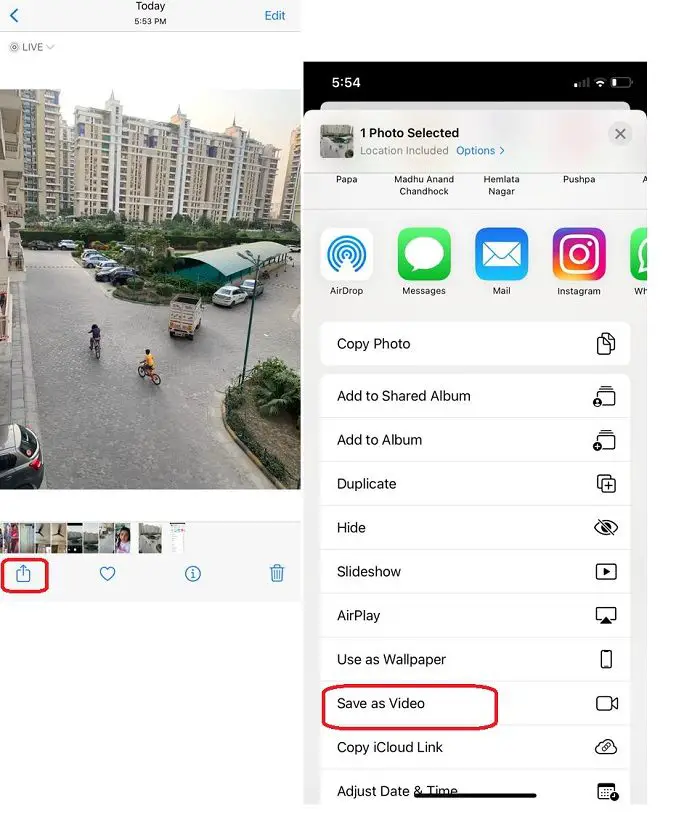
- Live Photo を選択し、下の [共有] アイコンをクリックします。
- メニュー オプションを下にスクロールし、[ビデオとして保存] を選択します。
- Live Photo はビデオとして携帯電話のギャラリーに保存されます。
これらは、Live Photos を iPhone から Windows PC に転送する簡単な方法です。どちらの方法をご希望かコメントでお知らせください。
iPhone の Live Photos を PC で表示するにはどうすればよいですか?
最善の方法は、まず Live Photos を PC に転送することです。上記のいずれかの方法を使用して、写真を iPhone から PC に転送できます。
Live Photos を JPG に変換するにはどうすればよいですか?
iPhone で Live Photo をクリックすると、JPG 画像と MOV ファイルの両方としてギャラリーに保存されます。両方のファイルは同じ名前で保存されますが、ファイル拡張子が異なります。