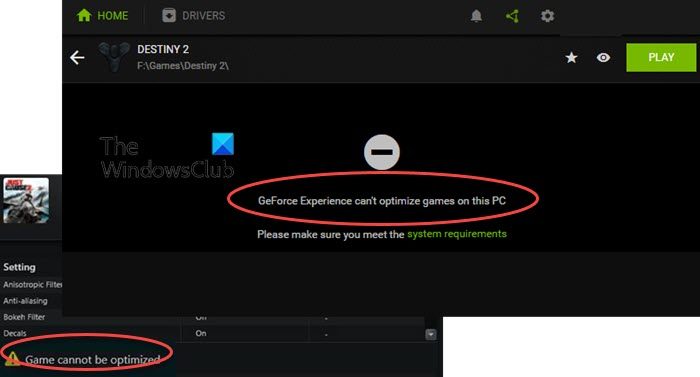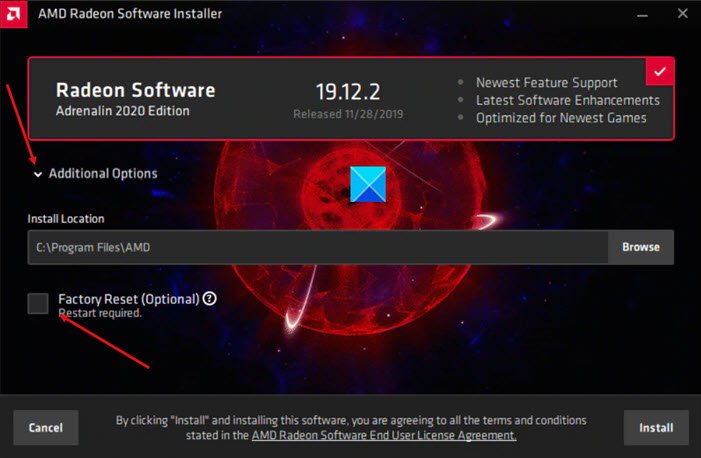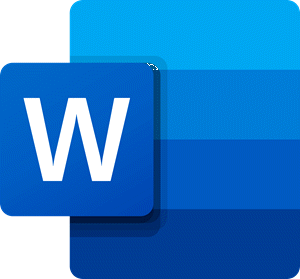窓そしてマック公共事業は厳密に連携しているわけではありません。 Microsoft はプラットフォームに依存しないようになりましたが、Apple は自社のアプリを他のプラットフォームでリリースするという考えをまだ受け入れていません。 Office 365 やその他の一般的な Windows プログラムを Mac で使用することはできますが、その逆は簡単ではありません。しかし、Apple は最近気が変わったようで、iCloudの上Windows 11/10。 iCloud は私が MacBook で使っているものですが、Windows でも同じようにアクセスできれば素晴らしいと思います。 Windows 11/10 で iCloud を設定する方法についての詳細なガイドを見てみましょう。
iCloudは私がMacBookで使っているものですが、Windows PCでも同じようにアクセスできればいいですね。 Windows 11/10 で iCloud を設定する方法についての詳細なガイドを見てみましょう。
Windows 11/10 PCでiCloudを使用する
1. ダウンロードとインストール
言うまでもなく、ソフトウェアをダウンロードしてインストールする必要がありますが、未知のソースにはマルウェアやその他の攻撃が潜んでいる可能性があるため、ファイルをどこからダウンロードするかは非常に重要です。
ヒント: この投稿は、次のような場合に役立ちます。お使いのコンピュータにはメディア機能がありませんWindows 用 iCloud をダウンロード、インストール、セットアップ、またはアップデートするとき
2. ログイン
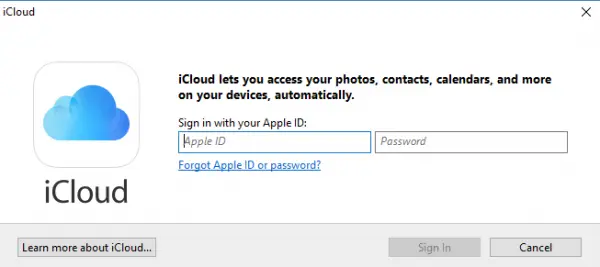
サインアップは非常に簡単で、Mac や iPad で行う方法と似ています。サインインする前に、Apple IDそれは起動して機能しています。他の Apple デバイスで使用しているのと同じユーザー名と ID を使用して、サービスにサインインします。
3. 初期セットアップと同期
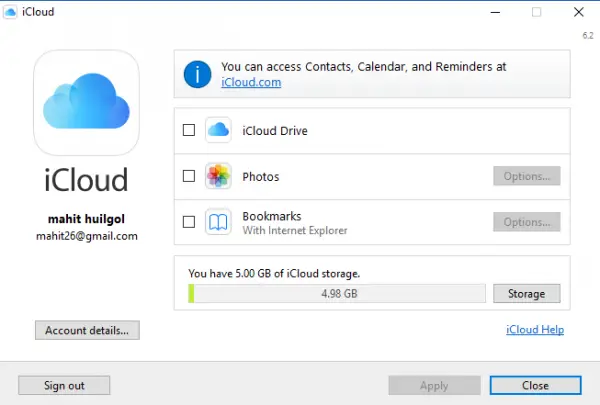
他のすべてのクラウド サービスと同様に、私は何が同期され、何が同期されないのかについては注意しています。これは非常に重要です。そうしないと、不要なデータもダウンロードされ、ディレクトリが混乱してしまいます。
ありがたいことに、Apple iCloud は、同期する可能性のあるさまざまな種類のファイルについて尋ねます。本当に必要なものをチェックボックスにチェックを入れて選択し、後で [Apple] をクリックします。
現在、iCloud for Apple は iCloud 写真、iCloud Drive に加えてブックマークの同期もサポートしています。 Windows 上の Outlook を利用して、カレンダー、連絡先、その他のアイテムを統合することもできます。
4. ファイルエクスプローラーへの iCloud の追加
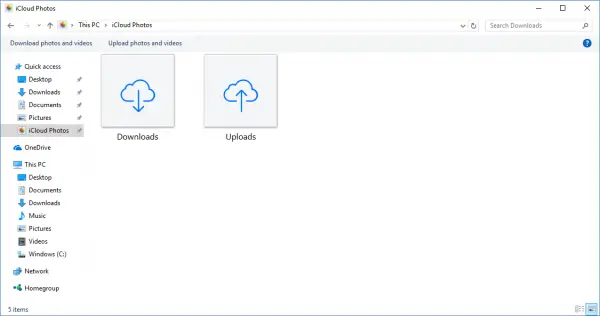
ここで注意が必要ですが、iCloud はファイル エクスプローラーに自動的に追加されません。 iCloud はメインの User フォルダにあるため、同じフォルダにアクセスするのは不便です。
ファイルエクスプローラーでファイルディレクトリに移動し、iCloud Driveフォルダーを選択して右クリックします。ここで「」を選択してくださいクイックアクセスにピン留めする、」 これにより、エクスプローラーに永続的なショートカットが残ります。検索バーから iCloud を検索し、クイック アクセス タスクバーにピン留めすることもできます。
Windows ストアで iCloud を見つけようとしたのですが、後でソフトウェアは Apple からしかダウンロードできないことに気づきました。サポートWebサイトのリンク。