コンピュータで Windows Media 機能が無効になっている場合、Windows 用 iCloud のインストール中に問題が発生する可能性があります。さらに、iCloud インストール パッケージから次のようなメッセージが表示される場合があります。お使いのコンピュータにはメディア機能がありません。 Microsoft Web サイトから Windows 用メディア機能パックをダウンロードしてインストールし、もう一度試してください。。したがって、このメッセージをざっと見ただけでも、問題が主に Microsoft の問題によるものであることがわかります。
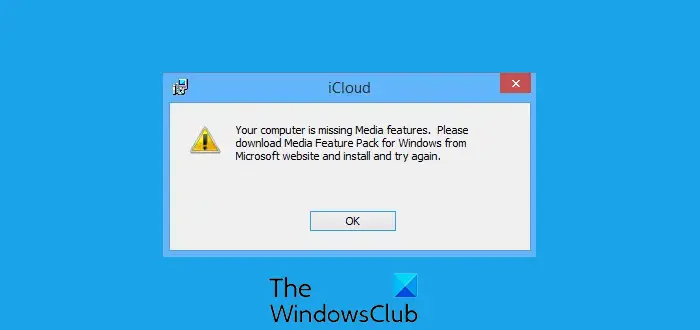
お使いのコンピュータにはメディア機能がありません
N または KN バージョンではない Windows 11/10 にメディア機能がインストールされていない場合、Microsoft からのダウンロードは完全に拒否されます。では、インストール中にこの「メディア機能が見つからない」問題を解決する方法は次のとおりです。Windows 用 iCloud。
Windows 11/10 にないメディア機能
それには 3 つの方法があります。
- 「Windows の機能をオンまたはオフにする」からメディア機能を有効にします。
箱。 - レジストリキーを作成する
- メディア機能パックをダウンロード
1]「Windowsの機能の有効化または無効化」からメディア機能を有効にします。
Win+Rを押して「ファイル名を指定して実行」ボックスを開き、次のように入力します。オプション機能.exeそして「OK」をクリックします。
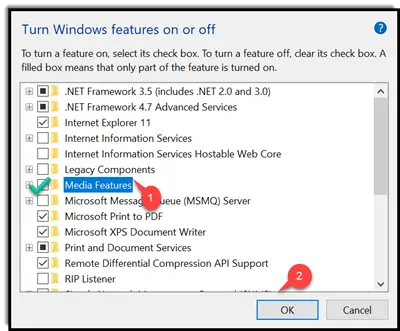
その後、「Windows の機能の有効化または無効化」が表示されるので、下にスクロールして「」のチェックボックスをオンにします。メディアの特徴」というエントリー。
最後に [OK] をクリックし、Windows が Windows Media Player およびその他のメディア機能を有効にするまでしばらく停止します。
2] レジストリキーを作成する
レジストリ エディタを誤って使用すると、システム全体に重大な問題が発生し、修正するには Windows の再インストールが必要になる場合があることに注意してください。レジストリ エディターの使用によって発生した問題が解決されることは保証できません。始める前に、システムの復元ポイントを作成する初め。
レジストリを編集するには、Win+R を組み合わせて押して、[ファイル名を指定して実行] ダイアログ ボックスを開きます。
「regedit」と入力して Enter キーを押します。その後、次のパスに移動します –
Computer\HKEY_LOCAL_MACHINE\SOFTWARE\Microsoft\Windows\CurrentVersion\Setup\WindowsFeatures\WindowsMediaVersion
この値を編集しますWindowsMediaバージョンキーを押してデフォルト値を 0 から1下の画像に見られるように。存在しない場合は作成する必要があります。
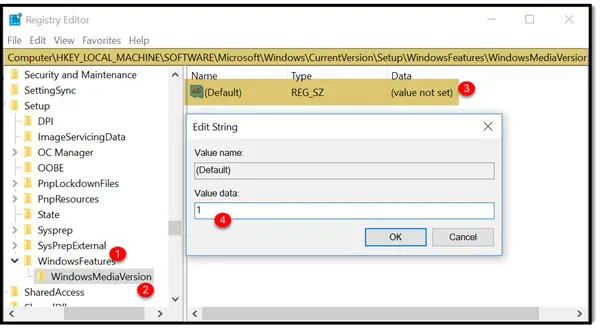
たとえば、12.0.17134.48 のような値データが表示された場合、それは Windows Media Player のバージョン番号である可能性があります。それをメモしてから 1 に変更して確認してください。動作しない場合は、忘れずに元に戻すか、システムを復元してください。
終了して、Windows 用 iCloud を再インストールしてみてください。
3] メディア機能パックをダウンロード
Microsoft.com にアクセスし、プロンプトが表示されたら、言語と正しいオペレーティング システム アーキテクチャ (x64 または x86) を選択してください。
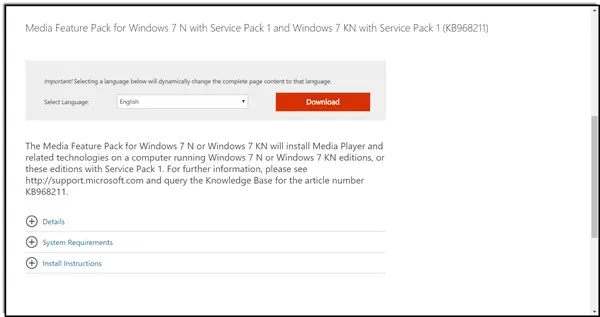
Media Feature Pack をダウンロードした後、ファイルをダブルクリックし、画面上の指示に従ってインストールします。
すぐに iCloud が起動して実行されるはずです。



![VMware Tools のインストールがグレー表示される [修正]](https://rele.work/tech/hayato/wp-content/uploads/2023/01/Install-VMware-Tools-greyed-out-Fixed.jpg)


