Word 文書の印刷を選択した場合、背景色または画像を追加できます。この機能はデフォルトでは有効になっていませんが、アプリの設定から簡単に構成できます。それでは、Microsoft Word で印刷中に背景色または画像を印刷する方法を見てみましょう。
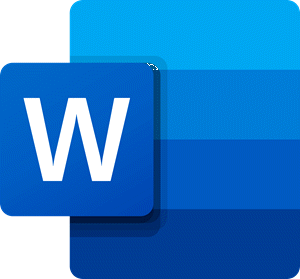
Word で背景画像とカラー画像を印刷する方法
ほとんどの場合、Word 文書はデジタルで表示され、印刷されることはほとんどないため、印刷時に色や画像を追加する必要はほとんどありません。いずれにせよ、ここでは Word で印刷中に背景色または画像を印刷する方法を説明します。
- マイクロソフトを起動する言葉アプリ。
- に行きますファイルメニュー。
- 選択オプション。
- に切り替えます画面タブ。
- に行く印刷オプション。
- 有効にする背景色と画像を印刷する。
これを詳しく見てみましょう。
Microsoft Wordアプリケーションを起動します。
に行きますファイルリボンメニューのタブ。
タブをクリックし、左側に表示されるサイドバーで下にスクロールします。オプション。
をクリックします。オプションを開くにはWord のオプションウィンドウ。
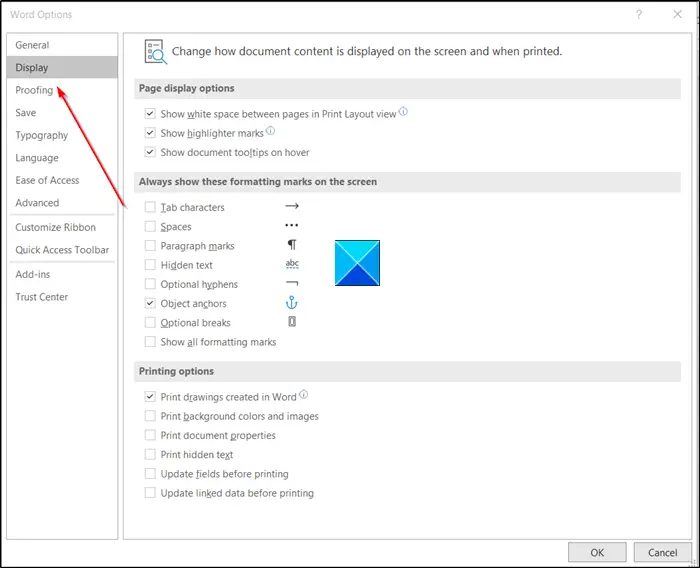
次に、に切り替えます。画面タブ。
右ペインに切り替えて、下にスクロールして、印刷オプション。
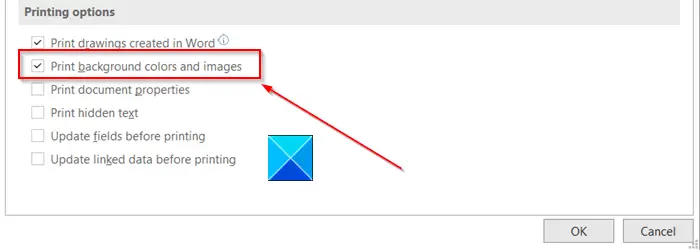
そこで、「」のマークが付いたボックスにチェックを入れます。背景画像とカラー画像を印刷する' オプション。
もう一度、に戻りますファイルメニューを選択してから印刷するをクリックして印刷プレビューを確認します。または、Ctrl+P キーを同時に押すと、すぐに印刷プレビューを表示できます。
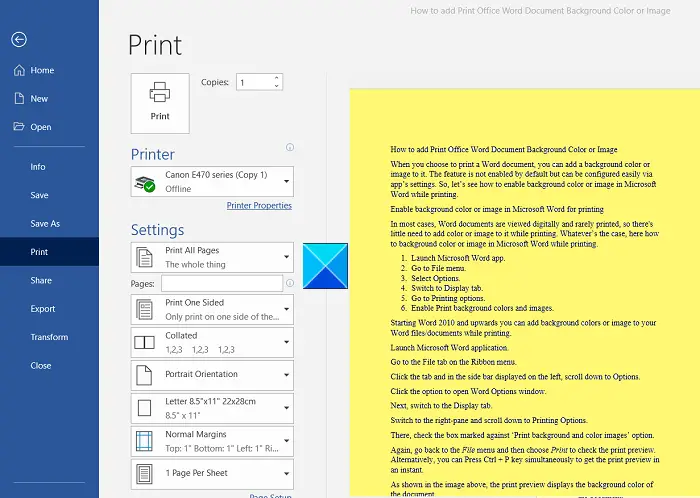
上の画像に示すように、印刷プレビューにはドキュメントの背景色が表示されます。
デフォルトのプリンタを選択し、[印刷] ボタンをクリックすると、カラーのドキュメントが印刷されます。
読む:Microsoft Wordで画像の背景を削除する方法。
この機能を有効にすると、つまりすべての背景色と画像を印刷すると、印刷プロセスの速度が少し遅くなる可能性があることに注意してください。一時的な速度の低下を気にしない場合は、文書を印刷してください。
お役に立てれば幸いです!
こちらもお読みください:Wordのバックグラウンドで印刷機能を使用する方法。






