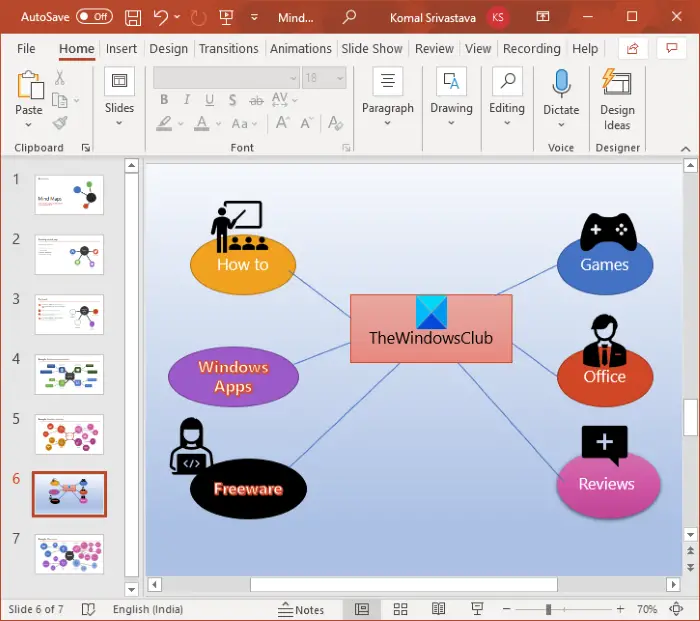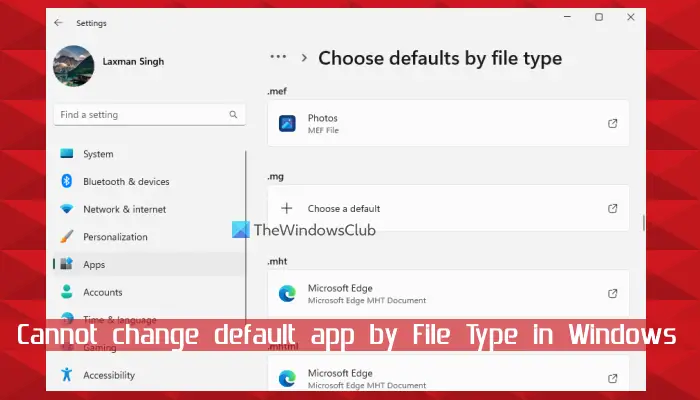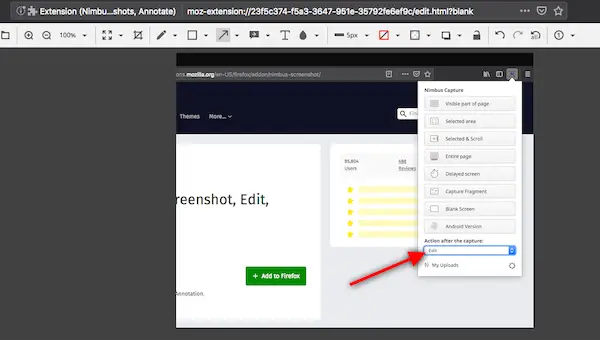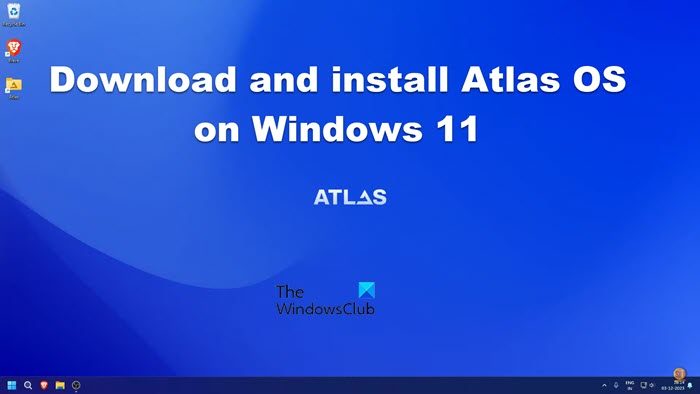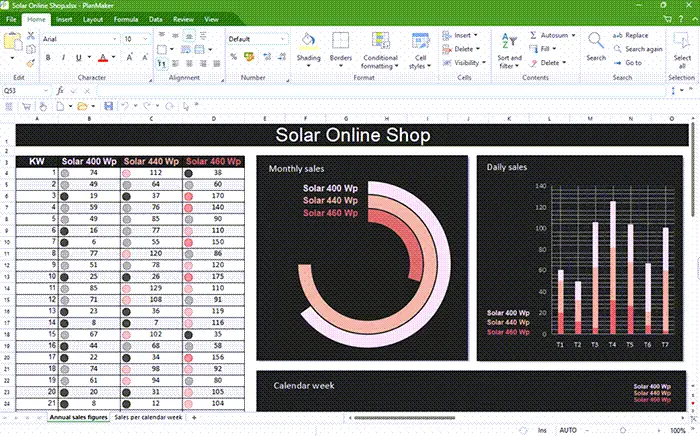Word 文書を印刷するときは、その文書または他の文書を同時に作業することはできません。ただし、もしあなたがWord の「バックグラウンドで印刷」機能を有効にするを使用すると、Word で他の文書を操作しながらファイルを印刷できるようになります。印刷プロセスは遅くなる場合がありますが、他のファイルを同時に処理し続けることができます。
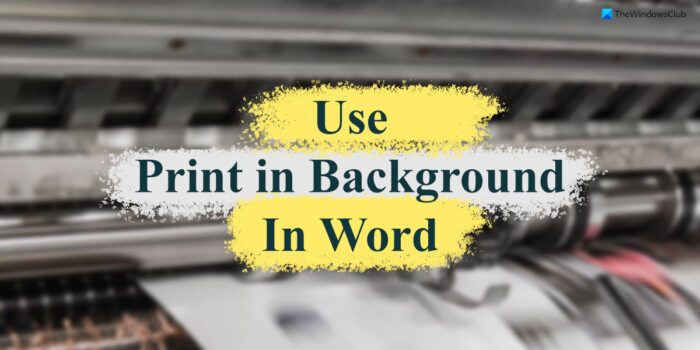
Word がバックグラウンドでファイルを印刷しているときに、文書で作業したい場合があります。デフォルトでは、すべての速度が低下するため、コンピュータではこれが行われない可能性があります。ただし、何らかの理由でその機能が緊急に必要な場合は、この記事が役に立ちます。
Wordのバックグラウンドで印刷機能を使用する方法
Word で「バックグラウンドで印刷」機能を使用するには、次の手順に従います。
- コンピューターで Word を開きます。
- をクリックしてくださいオプションメニュー。
- に切り替えます高度なタブ。
- に向かう印刷するセクション。
- にチェックを入れますバックグラウンドで印刷チェックボックス。
- をクリックします。わかりましたボタン。
- 作業中にドキュメントの印刷を開始します。
これらの手順の詳細については、読み続けてください。
まず、コンピュータで Microsoft Word を開き、オプション左下のセクションにメニューが表示されます。ただし、すでにアプリを開いている場合は、ファイルそして、オプションメニュー。
Word のオプション パネルを開いた後、高度なタブをクリックして、印刷するセクション。ここで、と呼ばれるオプションを見つけることができますバックグラウンドで印刷。この設定を有効にするには、このチェックボックスをオンにする必要があります。
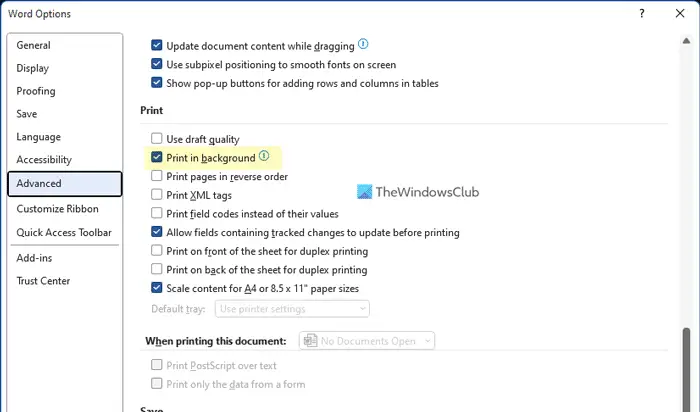
最後に、わかりましたボタンをクリックして変更を保存します。次に、Word が文書の印刷を開始している間、文書の作業を続けることができます。
ただし、バックグラウンドで印刷したくない場合は、同じ Word のオプション パネルを使用してこの機能を無効にすることができます。そのためには、[Word のオプション] > [詳細設定] > [印刷] を開く必要があります。次に、チェックマークを削除します。バックグラウンドで印刷チェックボックスをクリックして、わかりましたボタンをクリックして変更を保存します。
注記:次の方法は、ローカル グループ ポリシー エディターを使用する方法です。デフォルトでは、Windows には Office のグループ ポリシー テンプレートが付属していません。そのため、このガイドに従う必要があります。Office のグループ ポリシー テンプレートをインストールする初め。
グループ ポリシーを使用して Word でバックグラウンドでの印刷を有効にする方法
グループ ポリシーを使用して Word でバックグラウンドでの印刷を有効にするには、次の手順を実行します。
- 検索するgpedit.mscタスクバーの検索ボックスに。
- 個々の検索結果をクリックします。
- に行くWord のオプション > 詳細設定でユーザー設定。
- をダブルクリックします。バックグラウンドで印刷設定。
- を選択してください有効オプション。
- をクリックします。わかりましたボタン。
これらの手順について詳しく見てみましょう。
まず、次のように検索してくださいgpedit.mscタスクバーの検索ボックスで個々の検索結果をクリックし、コンピュータ上でローカル グループ ポリシー エディタを開きます。
次に、次のパスに移動します。
[ユーザー構成] > [管理用テンプレート] > [Microsoft Word 2016] > [Word オプション] > [詳細設定]
ここには、と呼ばれる設定がありますバックグラウンドで印刷左側にあります。この設定をダブルクリックして、有効オプション。
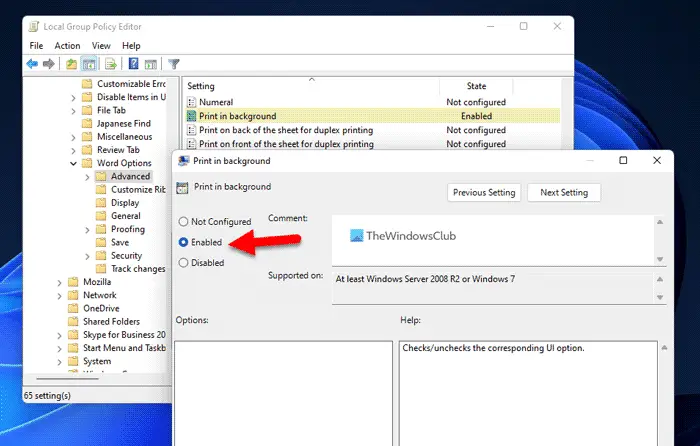
最後に、わかりましたボタンをクリックして変更を保存します。
この機能を無効にする場合は、GPEDIT で同じパスに移動し、同じ設定を開いて、未構成または無効オプション。
レジストリを使用して Word でバックグラウンド印刷をオンにして使用する方法
レジストリを使用して Word で「バックグラウンドで印刷」を有効にして使用するには、次の手順を実行します。
- プレス勝利+Rをクリックして、「実行」プロンプトを開きます。
- タイプ登録編集> をクリックしますわかりましたボタン > をクリックはいボタン。
- Microsoft\office\16.0 に移動します。香港中央大学。
- を右クリックします0 > 新規 > キーそしてそれを次のように名付けます言葉。
- を右クリックしますWord > 新規 > キー名前を次のように設定しますオプション。
- を右クリックしますオプション > 新規 > DWORD (32 ビット) 値。
- という名前を付けます背景プリント。
- それをダブルクリックして、値のデータを次のように設定します。1。
- をクリックします。わかりましたボタン。
- コンピュータを再起動します。
これらの手順について詳しく知りたい場合は、読み続けてください。
注意事項:推奨されるのは、レジストリファイルをバックアップするそしてシステムの復元ポイントを作成するWindows レジストリ内のファイルを変更する前に。
まず、コンピュータでレジストリ エディタを開く必要があります。そのためには、 を押してください勝利+R> タイプ登録編集> をクリックしますわかりましたボタンをクリックして、はいUAC プロンプトのボタンをクリックします。
開いたら、次のパスに移動します。
HKEY_CURRENT_USER\Software\Policies\Microsoft\office\16.0
を右クリックします16.0 > 新規 > キーそしてそれを次のように名付けます言葉。次に、上で右クリックしますWord > 新規 > キー名前を次のように設定しますオプション。
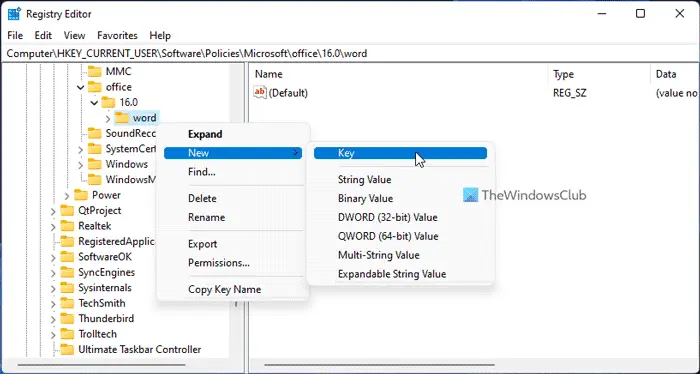
次に、右クリックして、オプション > 新規 > DWORD (32 ビット) 値名前を次のように設定します背景プリント。
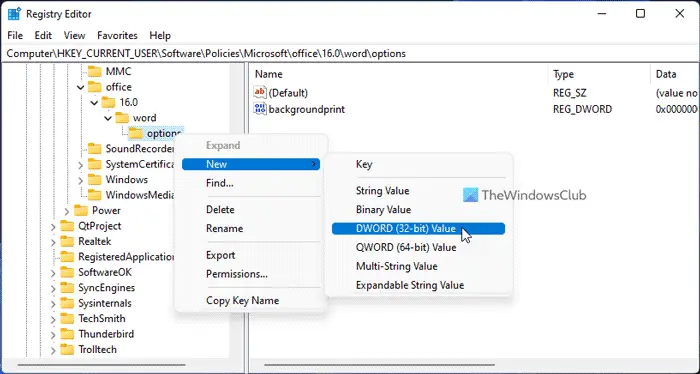
デフォルトでは、値データは 0 です。それをダブルクリックして、値データを次のように設定する必要があります。1。

最後に、わかりましたボタンをクリックして変更を保存し、コンピュータを再起動して変更を適用します。
バックグラウンドで印刷したくない場合は、この機能を無効にする 2 つのオプションがあります。まず、値データを 0 に設定できます。次に、REG_DWORD 値を削除できます。最初の方法に従う場合は、同じ REG_DWORD 値を開いて次のように入力する必要があります。0値データとして。一方、2 番目の方法に従う場合は、背景プリントREG_DWORD 値で、消去オプションを選択して、はいボタン。
通常どおり、すべての変更を加えた後、コンピュータを再起動する必要があります。
Word でバックグラウンドで印刷とはどういう意味ですか?
Word 経由で文書を印刷すると、ユーザーは他の文書で作業することができなくなります。ただし、有効にすると、バックグラウンドで印刷この機能を使用すると、コンピュータでファイルを印刷しながらドキュメントの作業を続けることができます。両方を同時に実行して生産性を向上させることができます。
バックグラウンド印刷を有効にするにはどうすればよいですか?
Word でバックグラウンド印刷を有効にするには、前述の手順を実行する必要があります。 Microsoft Word でバックグラウンド印刷を有効にする方法は 3 つあります。組み込みの Word オプション パネル、ローカル グループ ポリシー エディター、レジストリ エディターを使用して作業を完了できます。
それだけです!