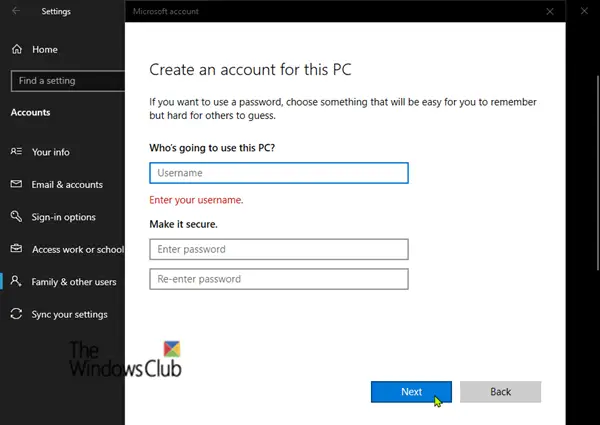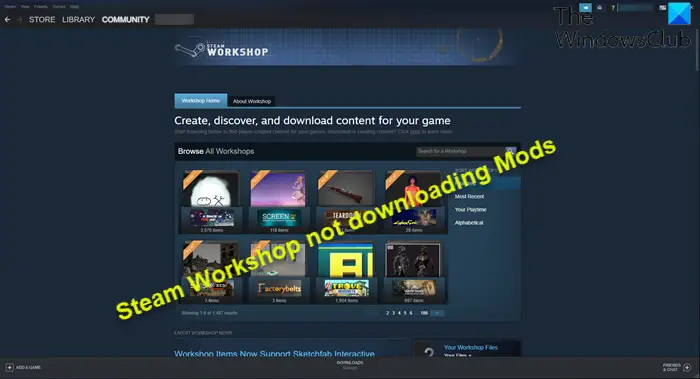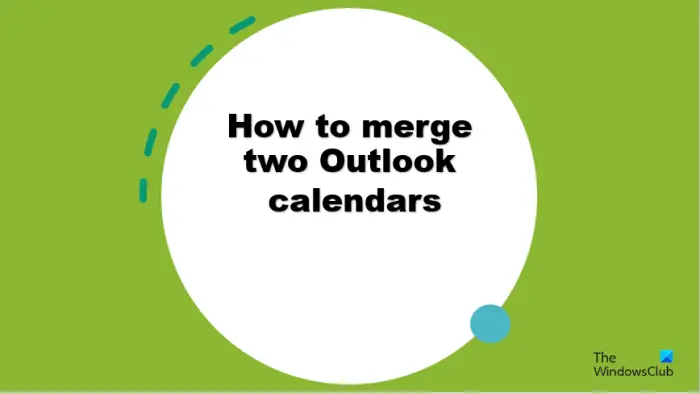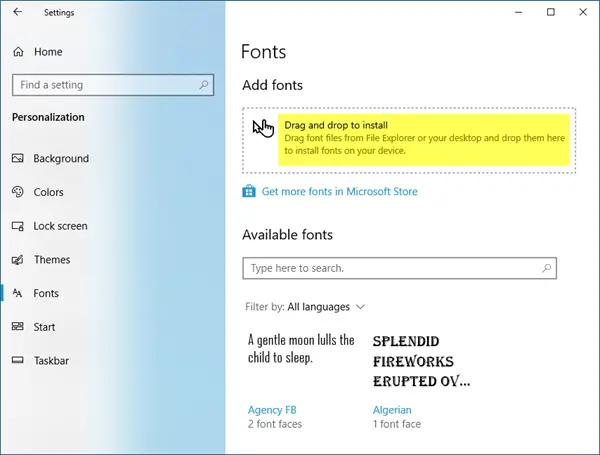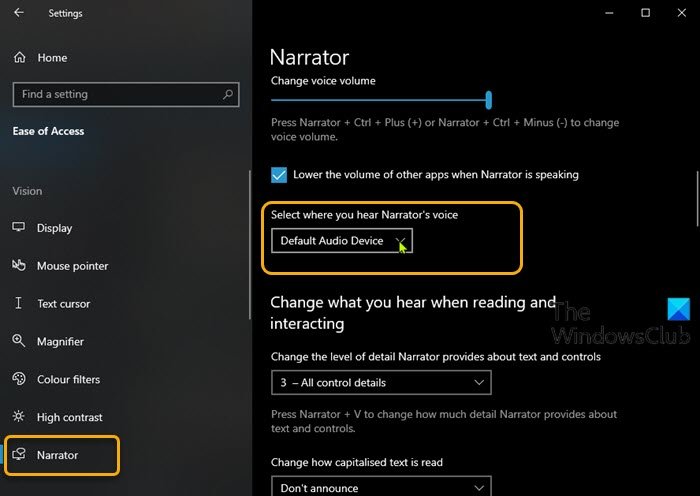Atlas OSは、通常版に存在するマイナス要素を排除し、高いゲームパフォーマンスを提供するゲーマー向けWindows OSバージョンです。これは、劣悪なコンピュータで Microsoft の最新かつ最高の機能を楽しみたいユーザーにとって非常に有益です。この記事では、簡単にできる方法を見ていきます。Windows 11 に Atlas OS をダウンロードしてインストールします。
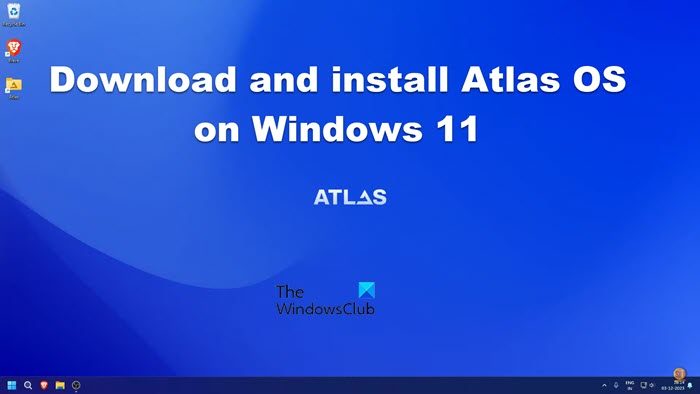
アトラスOSとは何ですか?
Atlas OS は、レイテンシと遅延を軽減し、ユーザーのプライバシーを保護する平等なゲーム エクスペリエンスを提供するオープンソース プロジェクトです。これはゲーマー向けに設計された Windows の修正であり、プリインストールされたアプリを削除し、不要な機能を無効にすることでパフォーマンスを向上させます。安全で軽量です。 PC にダウンロードしてインストールできます。現時点では、Atlas は Windows 10 22H2 および Windows 11 23H2 以降のみをサポートしていることに注意してください。
Windows 11 に Atlas OS をダウンロードしてインストールする
Atlas は別個の OS であり、現在のオペレーティング システム上に追加されるアドオンではないため、クリーン インストールを実行する必要があります。それを行う前に、次を使用しますMiniTool シャドウメーカーまたはVeeamエージェントコンピュータのバックアップを作成します。また、ネットワーク ドライバーのオフライン コピーをダウンロードして、どこかに保存します。 Atlas OS のインストール中に自動的にインストールされない場合は、これを使用する必要がある場合があります。メーカーのウェブサイトにアクセスすると、必要なドライバーをダウンロードする。完了したら、インストールを続行できます。
Windows 11 に Atlas OS をダウンロードしてインストールする場合は、以下の手順に従ってください。
- Windows ISOファイルをダウンロードする
- アトラス OS をダウンロード
- 起動可能な USB スティックを作成する
- ブート順序を変更して Windows をインストールする
- アトラス OS をインストールする
それらについて詳しく話しましょう。
1] Windows 11 ISOファイルをダウンロードします。
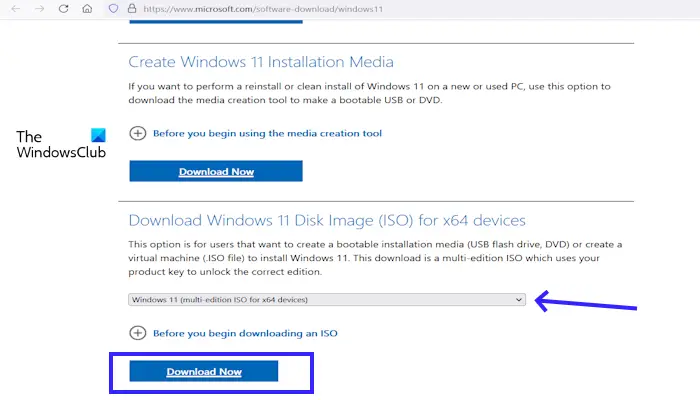
Windows 11 ISO ファイルをダウンロードして、希望する言語で保存する必要があります。それでは、どうぞWindows 11 の ISO ファイルをダウンロードする。 Windows 10 を使用したい場合は、その ISO ファイルもインストールできます。
2] アトラスOSをダウンロード
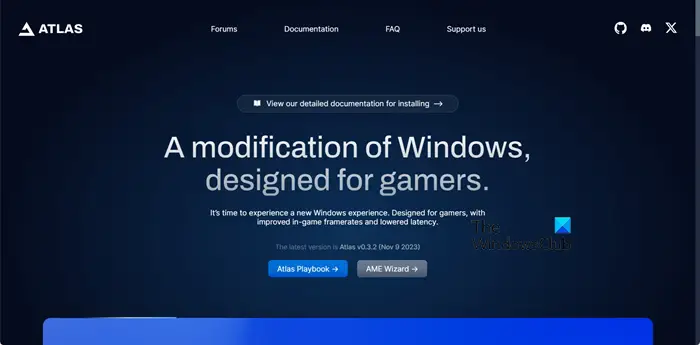
前述したように、Atlas はオープンソース プロジェクトであるため、公式 Web サイトから無料でダウンロードできます。ブラウザを開いてナビゲートするアトラソス.ネット、下にスクロールして、アトラス プレイブックそしてAMEウィザード。それぞれの ISO ファイルのダウンロードが開始されます。
3] 起動可能な USB スティックを作成する
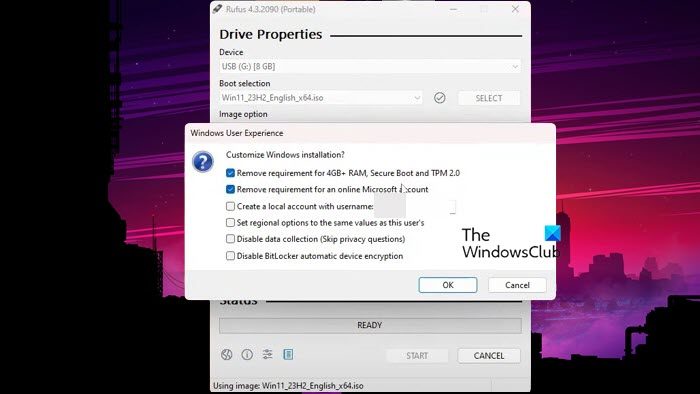
Windows 11 をインストールするには、Windows 11 ISO を使用してシステムを起動できるようにする起動可能な USB を作成する必要があります。そこで、USB スティックをコンピュータに接続し、Rufusをダウンロードして開きます。 Rufus を開き、ドライブを選択し、選択[ブートの選択] の横にあるボタンをクリックし、Windows 11 ISO ファイルがダウンロードされたパスに移動して、それを選択します。次に、「開始」をクリックして、Windowsのユーザーエクスペリエンスダイアログボックスが表示されるので、選択する必要があります4GB 以上の RAM、セキュア ブート、TPM 2.0 の要件を削除そしてオンライン Microsoft アカウントの要件を削除するサポートされていないマシンにインストールしている場合。最後に、それが実行され、起動可能なドライブが作成されます。最後のステップは、先ほどダウンロードするように依頼した Atlas ZIP ファイルをコピーして、同じ USB スティックに貼り付けることです。
4] 起動順序を変更して Windows 11 をインストールする
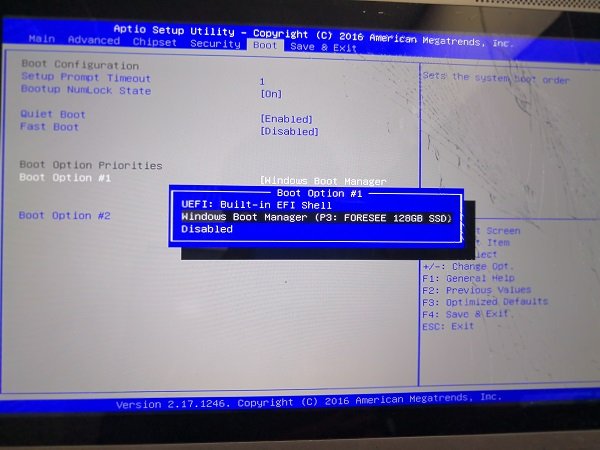
起動可能な USB ドライブができたので、次は、起動順序私たちのマシンはUSBで起動します。
最後に、Windows 11 の通常のインストールを実行します。Atlas をインストールするコンピューターにスティックを差し込み、画面上の指示に従って OS をインストールする必要があります。ただし、サポートされていないマシンに OS をインストールするために前述の 2 つのオプションを選択した場合は、Microsoft アカウントではなくローカル アカウントを作成する必要があります。また、ドライバーが自動的に更新されることを望まないため、インストールの進行中はインターネットに接続しないでください。
5] Atlas OSをインストールする
Windows 11のインストールが完了したら、Atlas OSのインストールを進めます。コピーアトラス プレイブックそしてAMEウィザードZIPファイルを USB ドライブからコンピュータにコピーします。
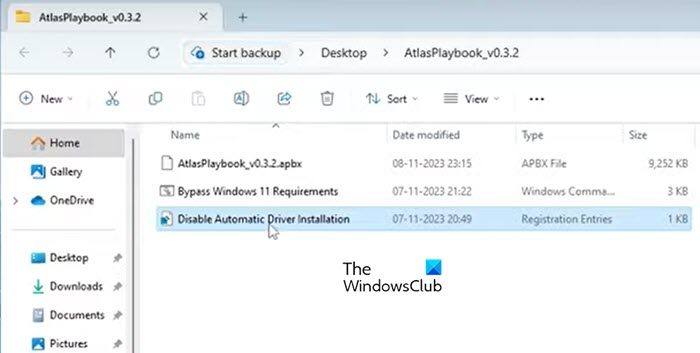
まず Atlas Playbook を抽出し、完了したら、抽出したフォルダーを開いて実行します。ドライバーの自動インストールを無効にします。アクションの確認を求めるプロンプトが表示されたら、「はい」をクリックして、レジストリへの変更を許可します。
ここで、AME Wizard Beta を抽出し、AMEウィザードのベータ版そこに存在するユーティリティ。ユーティリティが開いたら、.apbx ファイルをドラッグして Playbook をロードします。Atlas Playbook の場所に移動し、選択します.apbxそこからファイルを作成します。を取得した場合未検証のプレイブックプロンプトをクリックしてください理解しました > アクションを実行 > Windows セキュリティを開きますを選択し、すべてのセキュリティ オプションを無効にします。
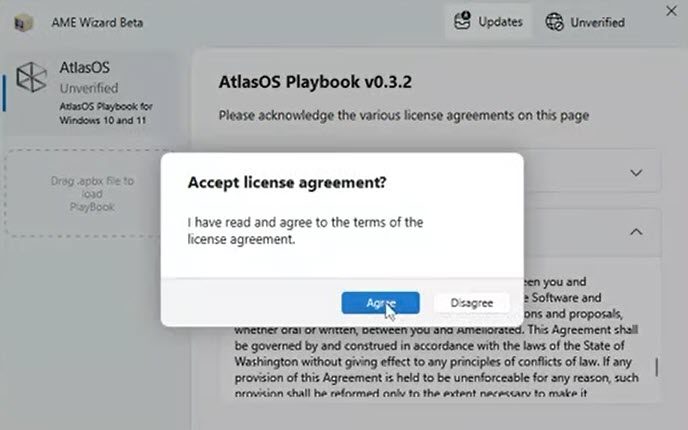
Windows セキュリティを無効にしたら、AME ウィザードに戻り、「次へ」をクリックします。すべてが検証されますが、インターネットに接続されていないという警告が表示されるため、インターネットに接続し、もう一度 [確認] をクリックします。 「オプションの構成」に到達するまで「次へ」をクリックし続けます。そこでは、推奨オプションを選択したままにして、「次へ」を押し続ける必要があります。設定が完了したら、「次へ」をクリックして、Atlas OS が不要なサービスをすべて削除し、要求されたサービスをインストールするまで待ちます。
すべてが完了すると、余分で不要なサービスがプリインストールされていない、Atlas OS と呼ばれる白紙の状態が得られます。ブラウザーと Microsoft Store を引き続き使用して、必要なアプリケーションをダウンロードできます。
読む:PC ゲームに最適な RAM ハードウェア モジュール
Windows 11 に Atlas OS をインストールするにはどうすればよいですか?
Atlas OS をインストールするには、まず Windows 11 の新しいコピーをインストールする必要があります。次に、このガイドで説明されているように、必要な ZIP ファイルをダウンロードして解凍し、実行して必要な変更を加えます。
データを失わずに Atlas OS をインストールできますか?
Atlas OS をインストールするときは、基本的にコンピューターをクリーンアップし、新しいバージョンの Windows をインストールすることになります。これは、インストール プロセス中にファイルが削除される可能性があることを意味します。したがって、インストールを続行する前にデータをバックアップしてください。