最新バージョンの Windows 11/10 では、PC ユーザーは目的のオーディオ出力デバイスを選択できるようになりました。ナレーター音声出力。この投稿では、その方法を紹介しますナレーターのデフォルトのオーディオ出力デバイスを変更するWindows 11/10 のアカウント用。
視覚に障害のある PC ユーザー、または視覚障害のある PC ユーザーの場合、Windows のナレーターのアクセシビリティ機能を使用すると、ディスプレイやマウスを使わずに PC を使用して一般的なタスクを完了できます。テキストやボタンなど、画面上のものを読み取ったり操作したりできます。ナレーターは、電子メールの読み書き、インターネットの閲覧、ドキュメントの操作に使用できます。
Windows 11/10 では、カスタマイズできるナレーターのオプションが多数あります。キーボード ショートカットの変更、ナレーターの音声のカスタマイズ、Caps Lock 警告の有効化などを行うことができます。ナレーターの音声を選択し、話す速度、ピッチ、音量を調整できます。
ナレーターのデフォルトのオーディオ出力デバイスを変更する
Windows 11
Windows 11 でアカウントのナレーターのデフォルトのオーディオ出力デバイスを変更するには、次の手順を実行します。
タスクバーの「スタート」ボタンを右クリックし、「設定そこに表示されるオプションのリストから。あるいは、ウィン+アイキーボード ショートカットを使用して、設定ウィンドウに直接移動します。
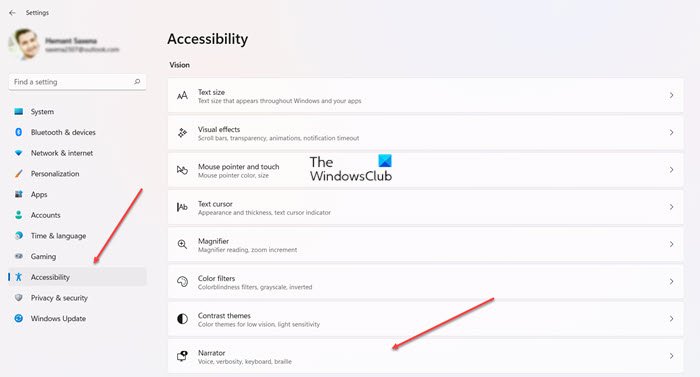
選択アクセシビリティ左側のサイドパネルから、ナレーター設定。
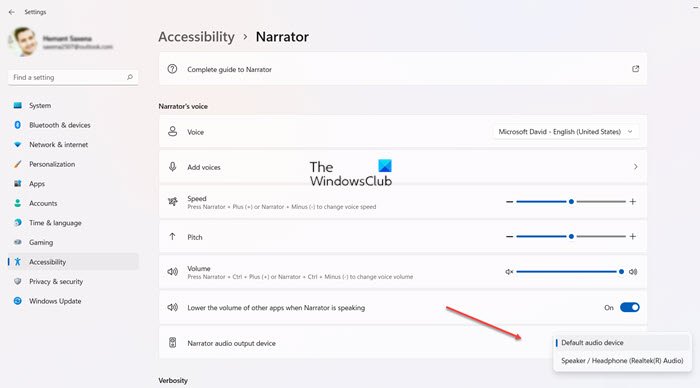
[ナレーターの音声] セクションで、下にスクロールして、ナレーター出力デバイス、の横にあるドロップダウン メニューをクリックします。ナレーター音声出力デバイス、そしてどちらかを選択してくださいデフォルトのオーディオデバイスまたはスピーカー/ヘッドフォン。
Windows 10
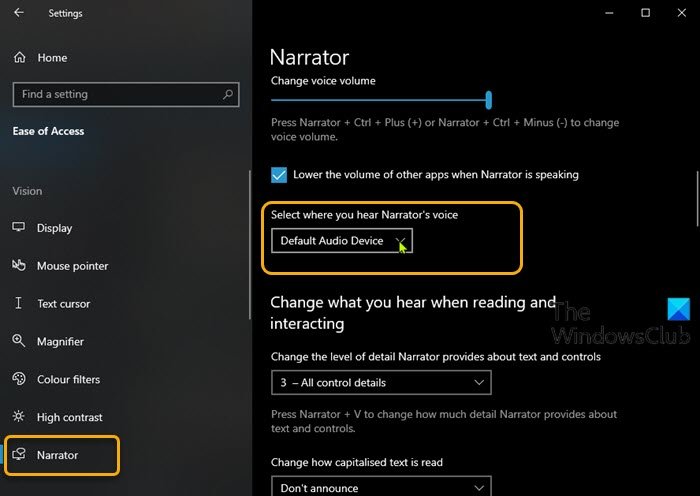
Windows 10 でナレーターの音声を再生するために使用されるデフォルトのオーディオ出力デバイスを変更するには、次の手順を実行します。
- を押します。Windows キー + Iに設定を開く。
- [設定]メニューから、アクセスのしやすさ。
- クリックナレーター左側のペインで。
- ナレーター ウィンドウの右側のペインで、ボタンを次のように切り替えます。の上必要に応じてナレーターを有効にします。
- 引き続き右側のペインで、下にスクロールします。ナレーターの声をカスタマイズするセクション。
- のためにナレーターの声が聞こえる場所を選択してくださいオプションで、ドロップダウンをクリックし、リストから必要なオーディオ出力デバイスを選択します。
注記: Windows 10 コンピューターに複数のオーディオ出力デバイスが接続されていない場合は、選択することはできません。
- 完了したら設定を終了します。
Windows 11/10では設定がレジストリに保存されます
加えた変更は、以下のレジストリ ブランチに保存されます。
Computer\HKEY_CURRENT_USER\SOFTWARE\Microsoft\Narrator\NoRoam
右側のペインのその場所で、変更が文字列値の下に保存されます。希望のオーディオチャンネルそして表示されるオーディオチャンネル。
それでおしまい!
コンピューターでナレーターを使用するにはどうすればよいですか?
Windows 11/10 でナレーターを起動するには、キーボードの Win+Ctrl+Enter を押します。ボタンやメニューなどの画面上の項目を選択したり、キーボードを使用してアクセスしたりすると、すぐにナレーターが画面上の項目の読み上げを開始します。
ナレーター カーソルとは何ですか?
これは、マウスを使用せずにテキスト ボタンやメニューなどの画面上の項目を読み取ったり、操作したりできるようにするポインターです。これは、視覚障害のある人や視力の低い人向けに設計されたアクセシビリティ機能です。




![Word の回復可能な署名エラー [修正]](https://rele.work/tech/hayato/wp-content/uploads/2024/11/Recoverable-Signature-error-in-Microsoft-Word.jpg)
![Windows 11 でコパイロットが機能しない [修正]](https://rele.work/tech/hayato/wp-content/uploads/2023/12/copilot-not-working.jpg)
