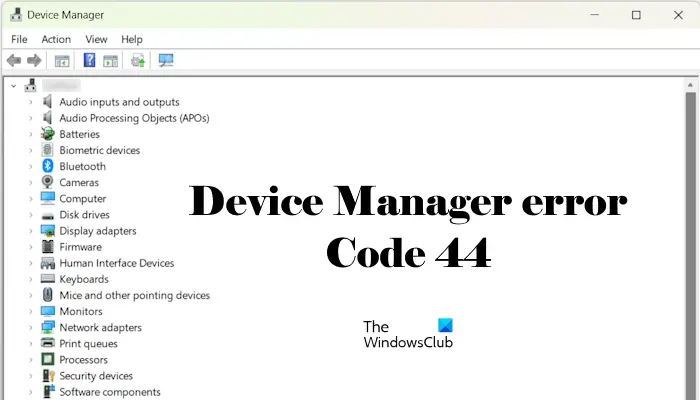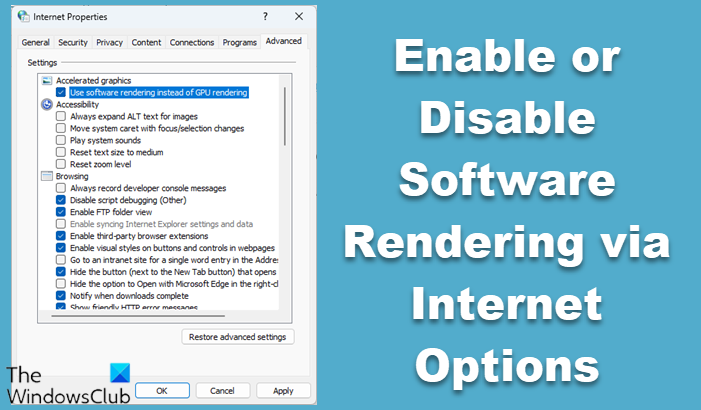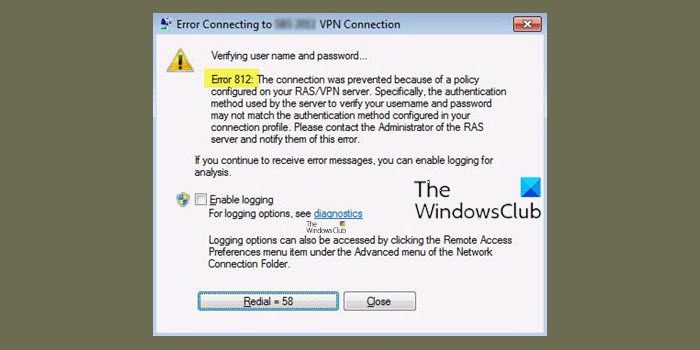Rufus は、Windows または別のオペレーティング システムをコンピュータにインストールするための起動可能な USB フラッシュ ドライバを作成するために使用される人気のあるソフトウェアです。これは無料のオープンソース ユーティリティです。ポータブル版と標準版の両方で利用できます。この記事では、Windows PC に Rufus ソフトウェアをインストールして使用する方法。

Windows PCにRufusをインストールする方法
Rufusのインストールは簡単です。上記では、Rufus には標準バージョンとポータブル バージョンの両方が利用できることを説明しました。ポータブル版は、名前が示すように、インストールする必要がありません。実行可能ファイルをダブルクリックするだけで起動できます。ただし、Rufus の標準バージョンを実行した場合も、インストールせずにすぐに起動しました。つまり、ダウンロードしたファイルをダブルクリックするだけで Rufus を実行できます。
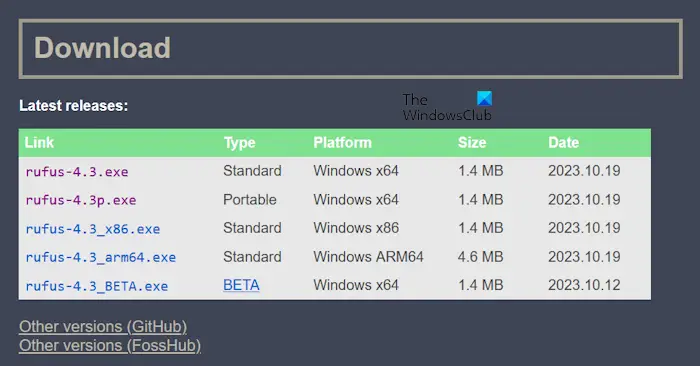
Windows PC に Rufus をダウンロードするには、以下の手順に従います。
- 訪問してください公式ウェブサイト。
- 「ダウンロード」セクションまで下にスクロールします。そこには Rufus の最新リリースが表示されます。
- システムのアーキテクチャに応じてバージョンをダウンロードしてください。
他のバージョンも GitHub および FossHub で入手できます。したがって、古いバージョンをダウンロードしたい場合は、GitHub または FossHub からダウンロードできます。ファイルをダウンロードしたら、それをダブルクリックして Rufus ソフトウェアを起動します。
Windows PC で Rufus を使用する方法
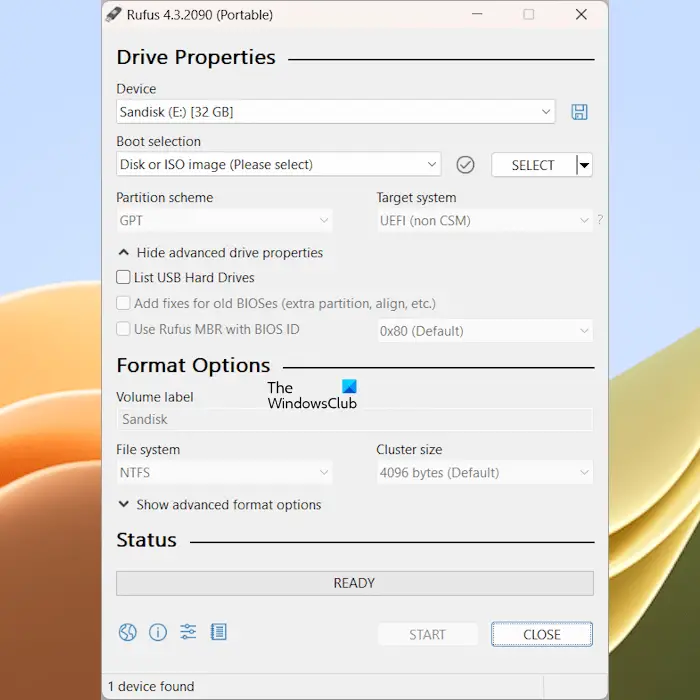
Rufus ソフトウェアには、上の図に示すようなインターフェイスがあります。システムに接続されている USB フラッシュ ドライブを自動的に検出します。をクリックして USB フラッシュ ドライブを選択することもできます。デバイスドロップダウン メニュー。
左下にいくつかのオプションが表示されます。これらは:
- Rufusアプリケーション言語
- ルーファス情報
- アプリケーション設定
- アプリケーションログ
マウス カーソルを移動すると、特定のオプションの名前が表示されます。 Rufus ソフトウェアは 30 以上の言語で利用できます。それぞれのアイコンをクリックすると、Rufus の表示言語を変更できます。
[デバイス] ドロップダウンの横に青いアイコンも表示されます。選択したデバイスのディスクイメージを作成します。マウスカーソルをその上に置くと、その名前を読むことができます。
Rufus を使用して Windows ISO をダウンロードする
Rufus には、Windows オペレーティング システムをコンピュータにインストールする場合、次の 2 つのオプションがあります。
- 選択
- ダウンロード
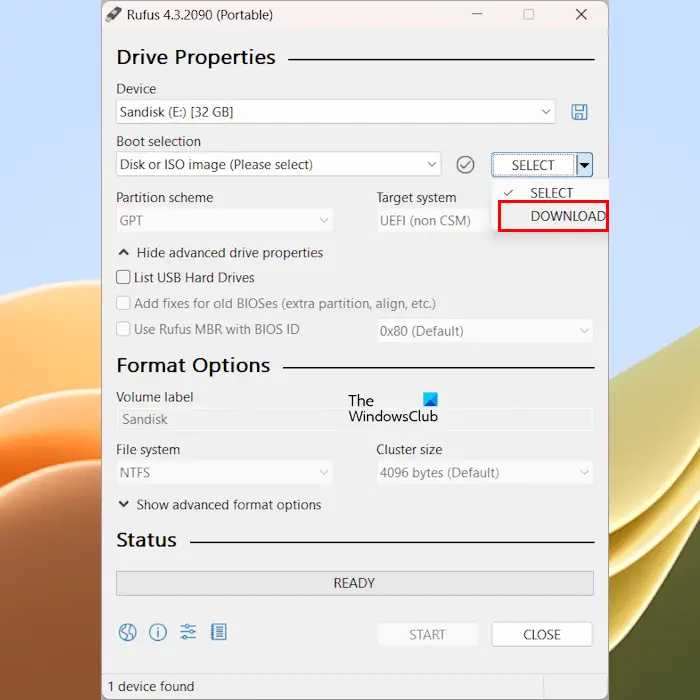
にRufus を使用して Windows ISO ファイルをダウンロードするをクリックし、下にある [選択] ボタンのドロップダウン矢印をクリックします。ブーツの選択セクションを選択してダウンロード。 「ダウンロード」を選択した後、「ダウンロード」ボタンをクリックします。ここで、Rufus は画面上にウィザードを表示します。そのウィザードに従って、Windows 11/10 ISO ファイルをダウンロードします。最後に、Web ブラウザを使用して ISO ファイルをダウンロードするオプションも表示されます。このチェックボックスを選択すると、デフォルトの Web ブラウザが開き、Windows ISO ファイルがダウンロードされます。
ダウンロードが完了したら、コンピュータへの Windows オペレーティング システムのインストールを続行できます。
Rufus で起動可能な USB フラッシュ ドライブを作成する
にWindows オペレーティング システムをコンピュータにインストールする、起動可能な USB フラッシュ ドライブが必要です。 USB フラッシュ ドライブを起動可能にした後、次のことを行う必要があります。ブート順序を変更するコンピュータを外部 USB フラッシュ ドライブから起動できるようにします。 Rufus ソフトウェアはあなたを助けます起動可能なUSBフラッシュドライブを作成する簡単に。 Rufus を使用して Windows オペレーティング システムで起動可能な USB フラッシュ ドライブを作成するには、以下の手順に従います。
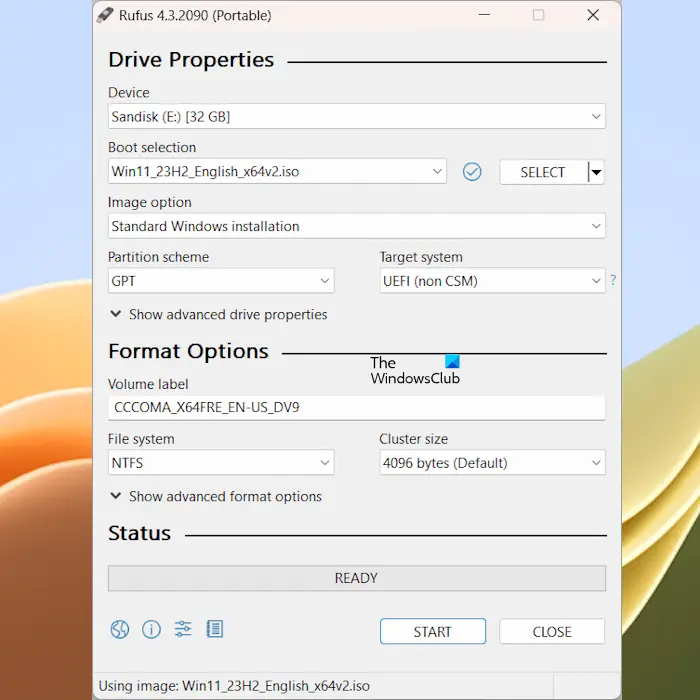
- USB フラッシュ ドライブをコンピュータに接続します。
- ルーファスを開いてください。
- Rufus は、コンピュータに接続されている USB フラッシュ ドライブを自動的に検出します。そうでない場合は、ドロップダウンから選択します。
- さあ、クリックしてください選択。コンピューターから Windows ISO ファイルを選択します。
- パーティション スキームとその他のオプションを選択します。完了したら、をクリックします始める。
Rufus が選択した USB フラッシュ ドライブをフォーマットするというメッセージが表示されます。クリックはい続けます。その後、プロセスが開始されます。
Rufus で Windows To Go をインストールする
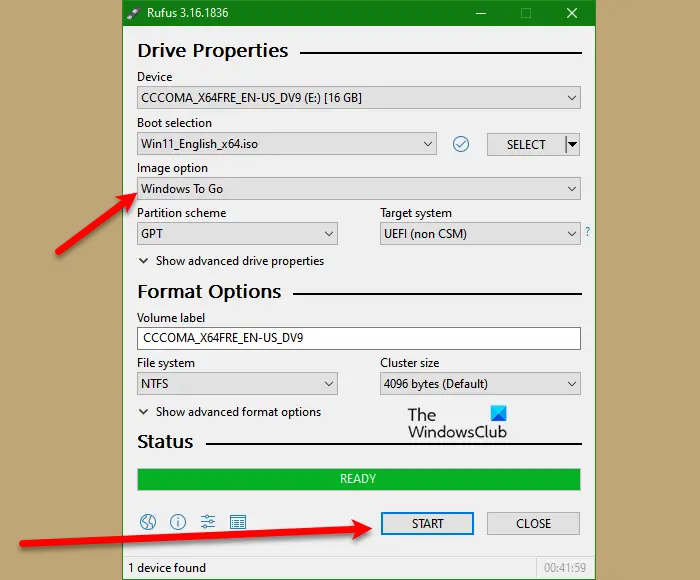
Windows To Go は、外部 USB デバイスから起動できる To Go ワークスペースをユーザーが作成できるようにする Windows 10 Enterprise および Windows 10 Education の機能です。 Microsoft は 2019 年にこれを廃止しました。しかし、Rufus を使用すると、次のことが可能になります。Windows To Go を作成する。
Rufus を使用して要件をバイパスして Windows 11 をインストールする
Windows 11 にはいくつかのハードウェア要件があります。コンピューターがこれらのハードウェア要件を満たしていない場合、Windows 11 をインストールすることはできません。 TPM とセキュア ブートは、Windows 11 の要件の 1 つです。ただし、Rufus によってこれが簡単になりました。ルーファスはあなたに次のことを許可しますTPM とセキュア ブートをバイパスする, これにより、コンピューターに Windows 11 をインストールできます。
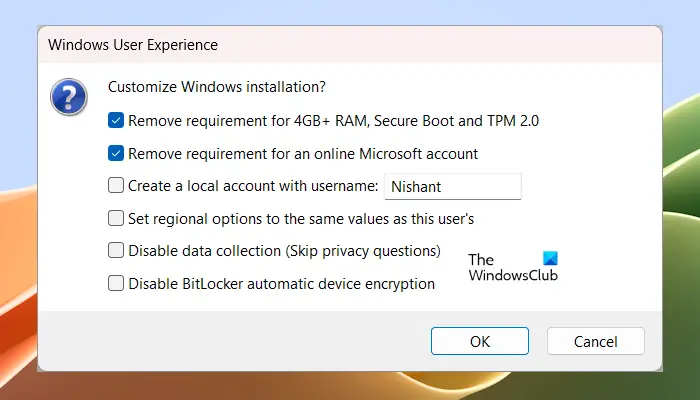
[開始] ボタンをクリックして起動可能な USB フラッシュ ドライブを作成すると、これらのオプションが表示されます。セキュア ブートと TPM の要件を削除する以外に、他のオプションを選択することもできます (上のスクリーンショットを参照)。
ここでは Windows PC に Rufus をインストールして使用する方法について説明します。
Rufus で Windows をライセンス認証するにはどうすればよいですか?
Rufus を使用して Windows をライセンス認証することはできません。 Rufus は、ブート可能な USB フラッシュ ドライブを作成して、コンピュータに Windows オペレーティング システムをインストールできるソフトウェアです。 Windows をライセンス認証するには、有効なライセンス キーが必要です。
Windows のブート可能な USB を作成するにはどうすればよいですか?
USB フラッシュ ドライブを Windows 起動可能な USB フラッシュ ドライブに変換するために使用できる、オンラインで利用できる無料のツールが多数あります。起動可能な USB フラッシュ ドライブを作成したら、それを使用して別のコンピューターに Windows をインストールできます。

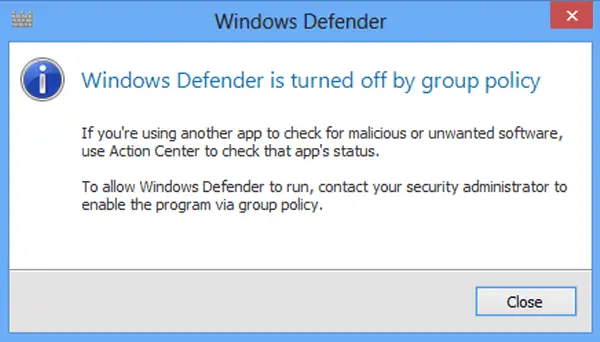
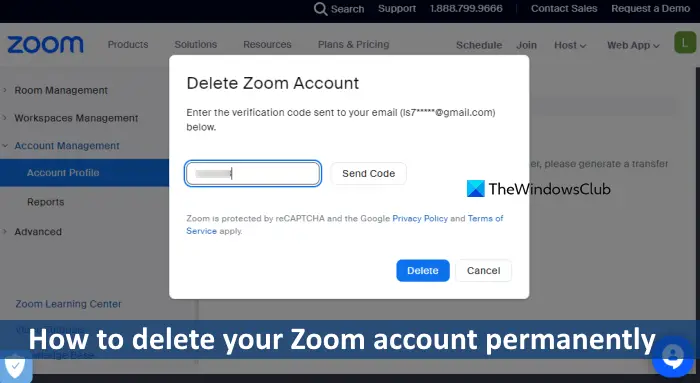
![Windows 11/10でフォントファイルを削除できない[修正]](https://rele.work/tech/hayato/wp-content/uploads/2022/08/Cannot-delete-the-font-files.png)