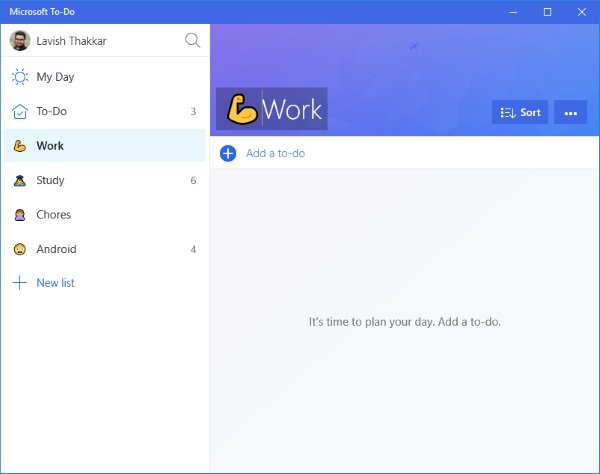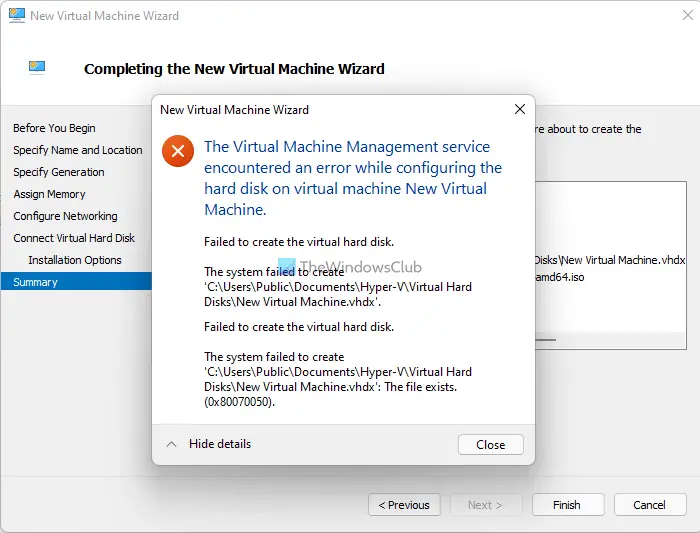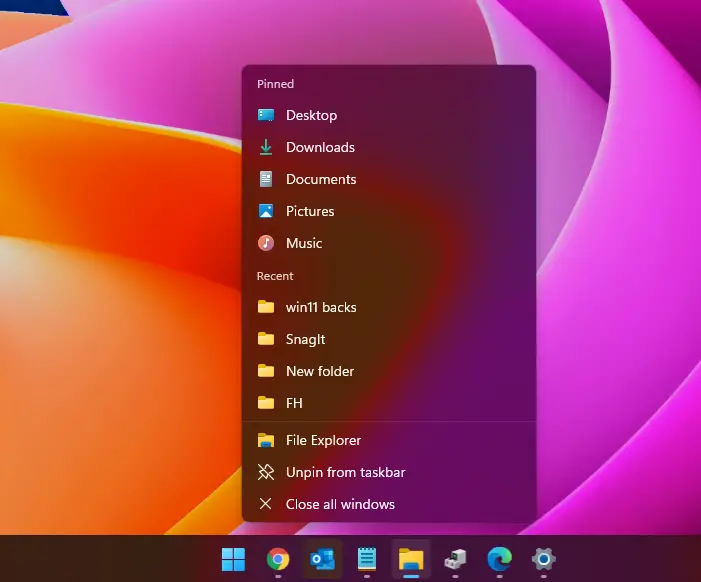Windows コンピュータでは、さまざまなフォントをインストールできます。多くのウェブサイトが提供していますフリーフォント個人用および商用目的で Windows コンピュータにインストールできます。特定のフォントが必要ない場合は、次の場所からアンインストールできます。Windowsの設定。あるいは、その特定のフォント ファイルをデフォルトの場所から削除することもできます。しかし、一部のユーザーは、特定のフォント ファイルを削除するときに Windows でエラー メッセージが表示されたと報告しています。要するに、彼らは、フォントファイルを削除できませんWindows 11/10 コンピューターから。この記事では、この問題を解決するために考えられる解決策を示します。
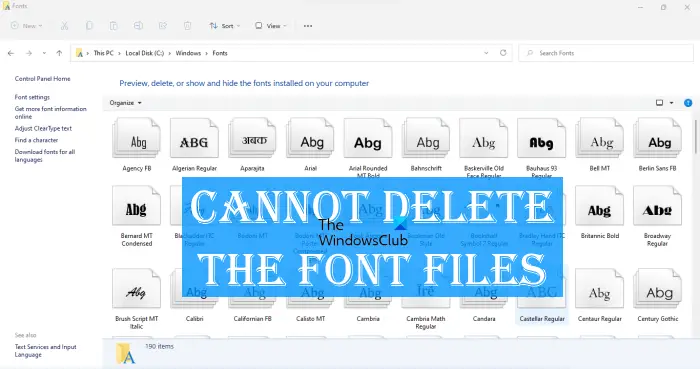
完全なエラー メッセージは次のとおりです。
フォントファイルは使用中のため削除できません。
この問題は、フォント ファイルがシステム フォントである場合に発生する可能性があります。この場合、次のメッセージが表示されます。
フォント ファイルは保護されたシステム フォントであるため削除できません
システムフォントの場合は、削除するという考えを捨てたほうがよいでしょう。
Windows 11/10でフォントファイルが削除できない
非システム フォント ファイルを削除できず、このエラー メッセージが表示される場合フォントは使用中のため削除できませんWindows 11/10 でフォント ファイルを削除する場合は、次の修正を試すことができます。
- Windows 11/10の設定からフォントをアンインストールする
- フォントファイルの権限を確認してください
- 詳細ペインを無効にする
- Windows フォント サービスを一時的に停止する
- Windowsレジストリからフォントファイルを削除します。
- システムをセーフ モードで起動します
これらすべてのソリューションを詳しく見てみましょう。
フォントは使用中のため削除できません
1] Windows 11/10の設定からフォントをアンインストールします。
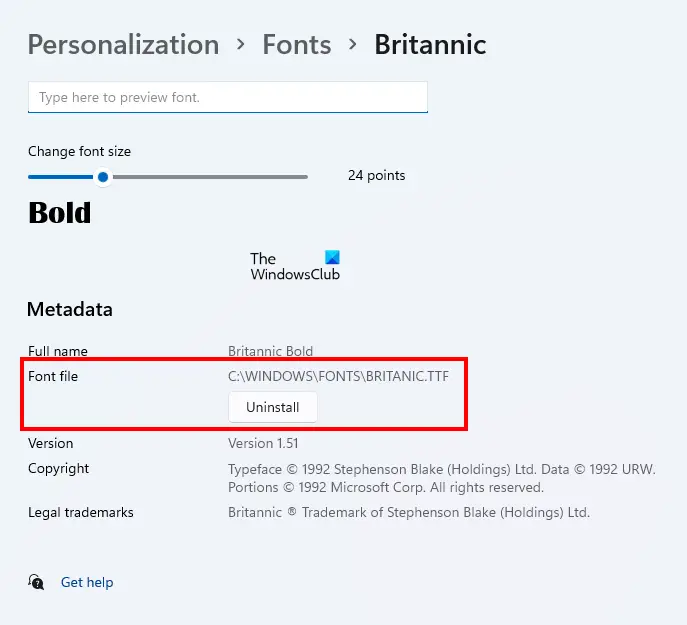
まず最初に試みるべきことは、プログラムを開かずにコンピュータを再起動することです。Windows 設定からフォントをアンインストールする。これが機能する場合は、この記事で説明されているさらなるトラブルシューティングを行う必要はありません。 Windows 11/10の設定からフォントをアンインストールするのは簡単です。 Windows 11/10の設定を開き、「」に進みます。パーソナライゼーション > フォント」フォントを選択すると、アンインストールできます。
Windows の設定からフォントをアンインストールすると、デフォルトの場所からも削除されます。
2]フォントファイルの権限を確認する
フォント ファイルに対する完全な権限があるかどうかを確認してください。次の手順がこれに役立ちます。
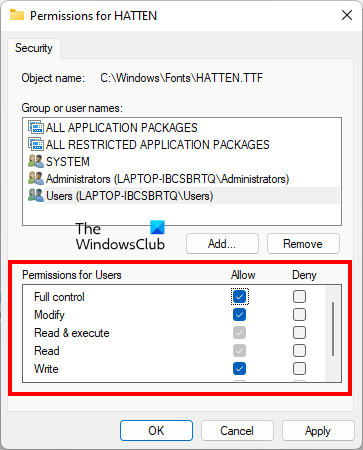
- 削除できないフォント ファイルを右クリックします。
- 選択プロパティ。
- に行きます安全タブ。
- からユーザー名を選択しますグループ名またはユーザー名セクション。ユーザー名が存在しない場合は、選択してくださいユーザー。
- フルコントロールユーザー名またはユーザーに対して許可する必要があります。そうでない場合は、クリックしてください編集。
- ここで、ユーザー名またはユーザーを選択し、許可するの横にあるチェックボックスフルコントロール。
フォント ファイルのフル コントロールを有効にした後、削除できるかどうかを確認します。そうでない場合は、他の修正を試してください。
3] 詳細ペインを無効にする
このトリックにより、多くのユーザーの問題が解決されました。それはあなたにも役立つかもしれません。詳細ペインを無効にして、フォント ファイルを削除します。デフォルトでは、フォントは Windows の次の場所にインストールされます。
C:\Windows\Fonts
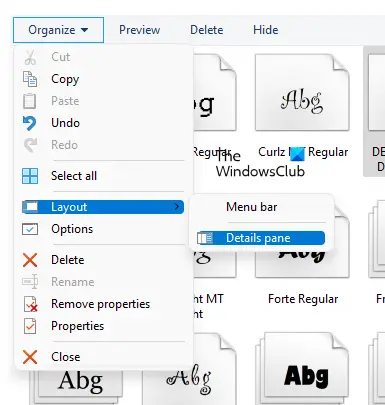
上記の場所に移動し、「」に移動します。整理 > レイアウト」 [詳細] ペインがデフォルトでオンになっていることがわかります。 「詳細ペイン」オプションをクリックしてチェックを外します。これにより、詳細ペインが無効になります。無効にすると、フォント ファイルを削除できるようになります。
4] Windows フォント サービスを一時的に停止します
Windows では、特定のフォント ファイルが使用中であるため削除できないというメッセージが表示されます。ここでできることは 1 つです。 Windows フォント サービスを一時的に停止し、フォント ファイルを削除します。実行できる場合は、Windows フォント サービスを再度開始します。
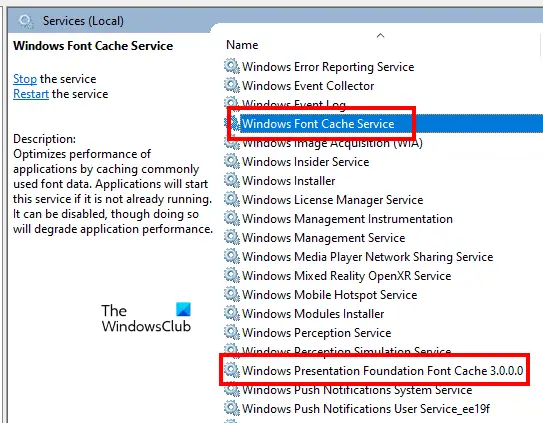
これについては、次の手順で説明します。
- を開きます走るコマンドボックスを押すと、勝利+Rキー。
- タイプサービス.mscそして「OK」をクリックします。これにより、「サービス管理」ウィンドウが起動します。
- 次の 2 つのサービスを見つけて停止します。これを行うには、サービスを右クリックして、停止。
- Windows フォント キャッシュ サービス
- Windows Presentation Foundation フォント キャッシュ 3.0.0.0
- コンピュータを再起動します。
- 次に、フォントファイルを削除します。
- フォント ファイルが正常に削除された場合は、[サービス] ウィンドウを再度開き、2 つの Windows フォント サービスを再度開始します。これを行うには、それらを右クリックして選択します始める。
- コンピュータを再度再起動します。
5] Windowsレジストリからフォントファイルを削除します。
Windows レジストリからフォント ファイルを削除することもできます。レジストリは、Windows オペレーティング システムのデータベースです。したがって、間違いが重大なエラーにつながる可能性があるため、以下に説明する手順に注意深く従ってください。そうすればもっと良いでしょうシステムの復元ポイントを作成するまたはレジストリをバックアップする。
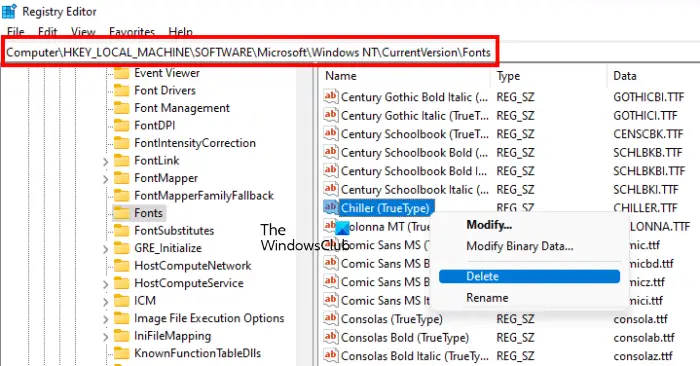
を開きます走るコマンドボックスと入力regedit。クリックわかりました。クリックはいUAC プロンプトで。これにより、レジストリ エディタが開きます。
次に、次のパスをコピーし、レジストリ エディターのアドレス バーに貼り付けて、キーを押します。入力。
HKEY_LOCAL_MACHINE\SOFTWARE\Microsoft\Windows NT\CurrentVersion\Fonts
すべてのフォントがアルファベット順にリストされています。これにより、フォント ファイルを簡単に見つけることができます。フォント ファイルが見つかったら、それを右クリックして選択します消去。レジストリ エディタを閉じて、コンピュータを再起動します。
6] システムをセーフモードで起動します
上記の解決策がどれもうまくいかない場合は、セーフ モードでフォント ファイルを削除できます。システムをセーフ モードで起動すると、すべてのスタートアップ アプリ、アドオンなどが無効のままになります。 Windows セーフ モードは通常、トラブルシューティングの目的で使用されます。エラーメッセージによると、フォントファイルは使用中のため削除できません。このような種類の問題はセーフ モードで解決できます。
システムをセーフ モードで起動しますをクリックしてから、フォントがある場所に移動します。次に、削除するフォントを右クリックし、消去。クリックはい確認ウィンドウで。今度は、エラー メッセージは表示されずにファイルが削除されるはずです。セーフモードでフォントファイルを削除した後、システムを通常モードで起動します。
Windows 11 で保護されたシステム フォントを削除するにはどうすればよいですか?

Windows システム フォントを削除しようとすると、次のメッセージが表示されます。フォントは保護されたシステムフォントであるため削除できません。システム フォントを削除しないことが最善ですが、削除したい場合は、所有権を取得し、セーフ モードで起動して、この記事で説明したレジストリ方法を使用する必要があります。
Windows 11/10でTTFファイルを削除するにはどうすればよいですか?
TTF ファイルは True Type フォント ファイルです。 TTF ファイルを削除するには、デフォルトの場所に移動し、それを右クリックして、消去。 TTF ファイルのデフォルトの場所は次のとおりです。
C:\Windows\Fonts
TTF ファイルの削除中にエラーが発生した場合は、Windows 11/10 の設定からアンインストールしてみてください。これが機能しない場合は、上記の記事で提供したいくつかのトラブルシューティング方法を試す必要があります。
インストール後にフォントファイルを削除してもいいですか?
インストールされているフォントが不要な場合は、削除できます。これを行うには、コンピュータ上のフォントのデフォルトのインストール場所を開き、削除するフォントを右クリックして、消去。または、Windows 11/10 の設定から同じフォントをアンインストールすることもできます。これを行うと、その特定のフォントがデフォルトのインストール場所から削除されます。
この投稿の提案がフォント ファイルの削除に役立つことを願っています。


![プリンターがハーフページのみを印刷する [修正]](https://rele.work/tech/hayato/wp-content/uploads/2023/01/Printer-Only-Printing-Half-Page-Fix.jpg)