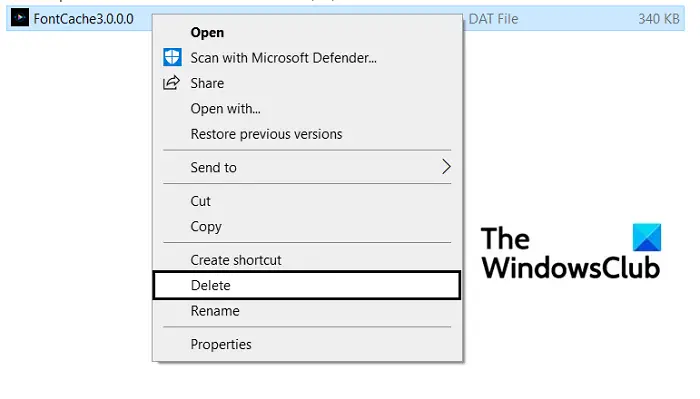Windows を日常的に使用している人は、その UI で使用されているフォントを気にしません。少なくとも私は気にしません。そうでない場合でも、いつでもカスタム フォントをダウンロードして関連フォルダーに配置し、テキストを希望どおりに表示できます。ただし、多くのユーザーは、カスタム フォントをダウンロードして使用すると、UI のテキストがあるはずの場所に奇妙な記号が表示される事例を観察しています。これは明らかに非常に面倒なことであり、ダウンロードしたフォントが破損していることが原因である可能性があります。今回はWindows11/10で文字化けしたフォントを修復する方法を解説します。
Windows 11/10で破損したフォントを修復する方法
Windows 11/10 コンピューターで破損したフォントを再構築、リセット、または修復するには、次の手順を実行します。
- GUIを使用してデフォルトのフォント設定をリセットする
- レジストリを使用してデフォルトのフォント設定をリセットする
- PC 上でフォント キャッシュを手動で再作成する
1] GUIを使用してデフォルトのフォント設定をリセットする
タスクバーの検索ウィンドウからコントロール パネルを検索して、コントロール パネルを開きます。ここでは、大きなアイコンを表示することを選択し、「フォント」セクションを選択します。
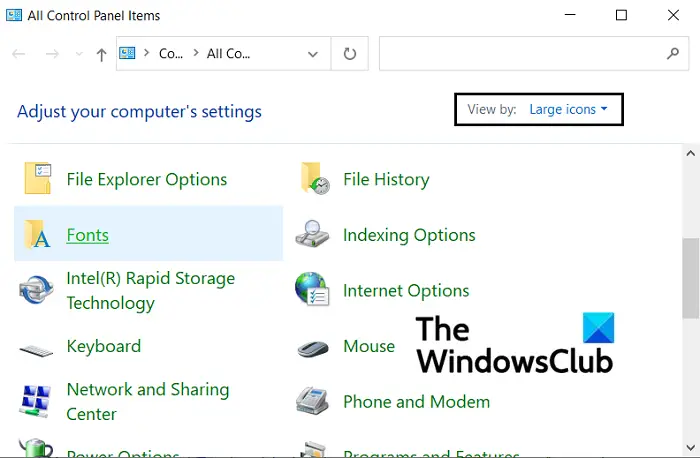
次のウィンドウの左側にオプションのリストが表示されます。 「フォント設定」をクリックします。
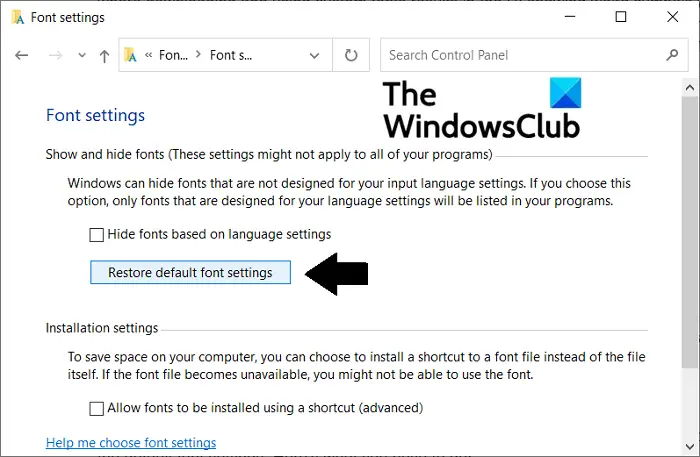
ここにプロンプトが表示されます。この「フォント設定」ウィンドウで、「デフォルトのフォント設定を復元」をクリックします。それが完了したら、PC を再起動して変更を有効にします。
2]レジストリを使用してデフォルトのフォント設定をリセットする
デフォルトのフォント設定に戻す内容を含む「.reg」を作成することで、上記と同じプロセスを複製できます。しなければならないことは次のとおりです。
[ファイル名を指定して実行] ダイアログ ボックスを開き、空のスペースに「Notepad.exe」と入力します。 Ctrl+Shift+Enter を押して、昇格されたメモ帳を開きます
そこに移動したら、次のソース コードをそこに貼り付けます。
Windows Registry Editor Version 5.00 [HKEY_LOCAL_MACHINE\SOFTWARE\Microsoft\Windows NT\CurrentVersion\Fonts] "Segoe UI (TrueType)"="segoeui.ttf" "Segoe UI Black (TrueType)"="seguibl.ttf" "Segoe UI Black Italic (TrueType)"="seguibli.ttf" "Segoe UI Bold (TrueType)"="segoeuib.ttf" "Segoe UI Bold Italic (TrueType)"="segoeuiz.ttf" "Segoe UI Emoji (TrueType)"="seguiemj.ttf" "Segoe UI Historic (TrueType)"="seguihis.ttf" "Segoe UI Italic (TrueType)"="segoeuii.ttf" "Segoe UI Light (TrueType)"="segoeuil.ttf" "Segoe UI Light Italic (TrueType)"="seguili.ttf" "Segoe UI Semibold (TrueType)"="seguisb.ttf" "Segoe UI Semibold Italic (TrueType)"="seguisbi.ttf" "Segoe UI Semilight (TrueType)"="segoeuisl.ttf" "Segoe UI Semilight Italic (TrueType)"="seguisli.ttf" "Segoe UI Symbol (TrueType)"="seguisym.ttf" "Segoe MDL2 Assets (TrueType)"="segmdl2.ttf" "Segoe Print (TrueType)"="segoepr.ttf" "Segoe Print Bold (TrueType)"="segoeprb.ttf" "Segoe Script (TrueType)"="segoesc.ttf" "Segoe Script Bold (TrueType)"="segoescb.ttf" [HKEY_LOCAL_MACHINE\SOFTWARE\Microsoft\Windows NT\CurrentVersion\FontSubstitutes] "Segoe UI"=-
このファイルは任意の名前で保存しますが、ファイル拡張子が「.reg」であることを確認してください。ファイル タイプを「すべてのファイル」に選択します。選択しない場合は、「.txt」ファイルとしてのみ保存されます。
このファイルをアクセス可能な場所に保存し、完了したらその場所にアクセスします。
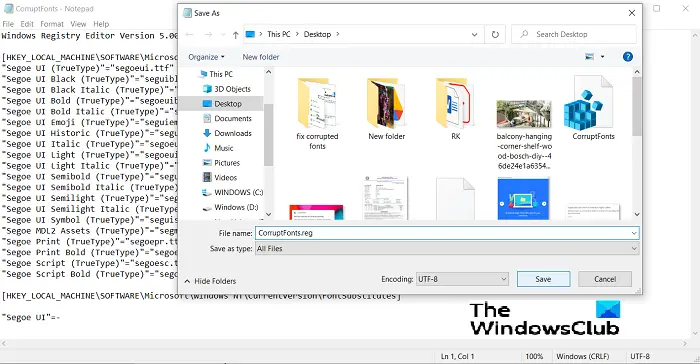
ファイルを右クリックし、「管理者として実行」を選択します。プロンプトを確認し、プロセスが完了するまでしばらく待ちます
3] PC 上でフォント キャッシュを手動で再作成します
PC のフォント キャッシュが破損している場合にも、PC 上に異常なフォントが表示される状況が発生する可能性があります。その場合は、次のことを行う必要があります。フォントキャッシュを再構築する手動でファイルします。
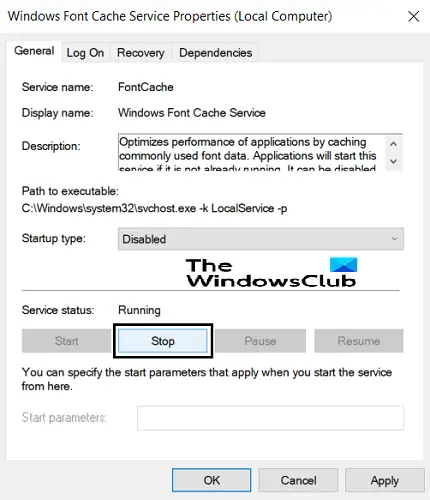
Font Cache フォルダは保護されているため、それにアクセスするにはセキュリティ対策を解除する必要があります。従う必要がある手順は次のとおりです。
1] 「services.msc」と入力して、[ファイル名を指定して実行] ダイアログ ボックスからサービス マネージャーを開きます。 PC 上で実行されているさまざまなサービスのリストで、ウィンドウ フォント キャッシュ サービス。それをダブルクリックしてプロパティを開きます。 [全般] タブにアクセスし、[スタートアップ] タブを [無効] 設定に設定します。次に、[サービス ステータス] オプションで [停止] を押し、これらの設定を適用します。
2] という名前のサービスに対して前述の手順を繰り返します。Windows Presentation Foundation フォント キャッシュ 3.0.0.0。
3] 完了したら、サービス マネージャーを閉じ、Windows エクスプローラーを開きます。次のパスをコピーしてそこに貼り付けます。
C:\Windows\ServiceProfiles\
その後に表示される警告を確認し、[AppData] > [Local] > [FontCache] に移動します。
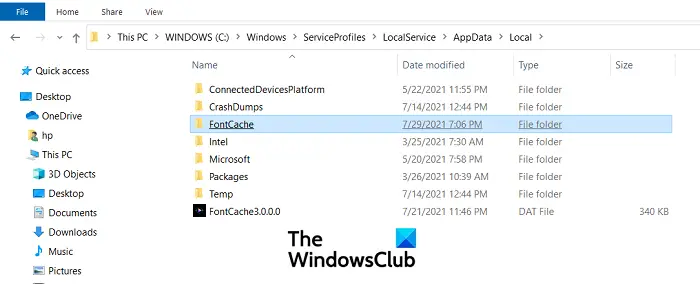
ここには、大量のファイルが表示されます。
Ctrl+A を押すと、それらをすべて選択してくださいそして「削除」を押します。
4] 次に、以下の場所に移動し、フォントキャッシュ.datファイルを削除してください。
C:\Windows\ServiceProfiles\LocalService\AppData\Local
5] にアクセスしてください。System32 フォルダーPC 上で右クリックし、FNTCACHE.DATファイルを削除します。
完了したら、PC を再起動し、以前にサービス マネージャーから無効にしたサービスを有効にします。
ClearType を有効にするにはどうすればよいですか?
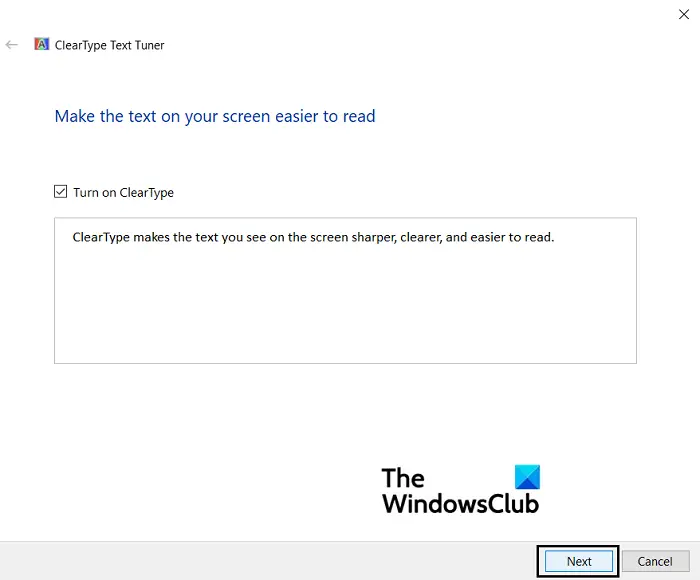
クリアタイプは、コンピュータ上でのユーザーの読みやすさの向上に役立つ Windows ユーティリティです。 PC で ClearType を有効にするには、タスクバーの検索ウィンドウで ClearType を検索するだけです。これは組み込み機能であるため、コントロール パネルにその名前の設定が表示されます。それを開き、「ClearType を有効にする」を選択し、「次へ」をクリックします。
読む:Windows でフォント キャッシュを再構築する方法
破損したフォントはどこで見つけられますか?
Windows PC 上の破損したフォントの存在を検出する非常に簡単なプロセスが用意されています。その様子は次のとおりです。
- PC の Fonts フォルダーを開きます。通常、C: ドライブの Windows フォルダーにあります。
- 「詳細」をクリックし、「表示」オプションを選択します
- フォント ファイルのサイズが「0」と表示される場合、そのファイルは破損しています。このフォントをアンインストールして、新しいコピーをダウンロードできます
この投稿が、今後破損したフォントに対処するための準備を整えるのに役立つことを願っています。