この記事ではその方法について説明しますセーフモードから抜け出すWindows 11 および Windows 10 コンピューターで。主に 2 つの方法があり、手順はセーフ モードを選択した方法によって異なります。簡単にできますWindowsをセーフモードで起動する、ソフトウェア、ドライバー、設定などに関連するさまざまな問題を解決するのに役立ちます。 Windows 11/10 PC をセーフ モードで起動するには、複数の方法があります。
PC をセーフ モードで起動するには主に 2 つの方法があります (他にもあります)。高度な起動オプションそしてそれを使用してシステム設定ユーティリティ。高度な起動を使用してセーフ モードを選択した場合、他の方法は使用できません。またその逆も同様です。したがって、PC をセーフ モードで起動した場合は、最初のガイドに従う必要があります。高度なスタートアップのみ。 2 番目のガイドは、次の方法を使用して PC を安全に起動した人向けです。システム構成。を使用することもできます。コマンドプロンプト方法。
Windows 11/10のセーフモードを終了する方法
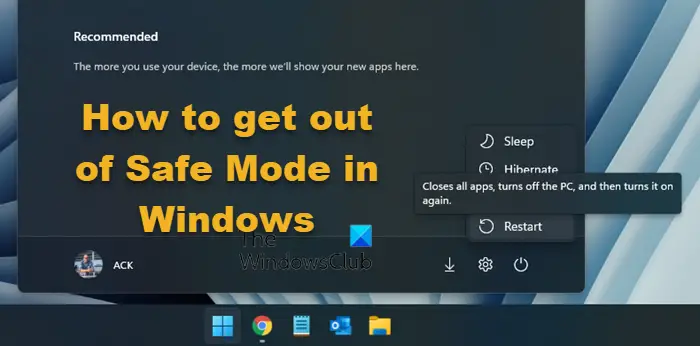
Windows 11/10 でセーフ モードを終了するには、次の手順に従います。
- [スタート] メニューをクリックして開きます。
- をクリックします。電源アイコン。
- を選択します。再起動オプション。
これらの手順の詳細については、読み続けてください。
高度なスタートアップを使用して PC をセーフ モードで起動すると、セーフ モードから簡単に終了できます。通常どおりコンピュータを再起動するだけです。
そのためには、[スタート] メニューをクリックするか、窓それを開くためのキー。次に、電源アイコンをクリックして、再起動オプション。
コンピュータが再起動して通常モードで起動するまでに時間がかかる場合があります。
Windows 11/10でシステム構成を使用してセーフモードを終了する方法
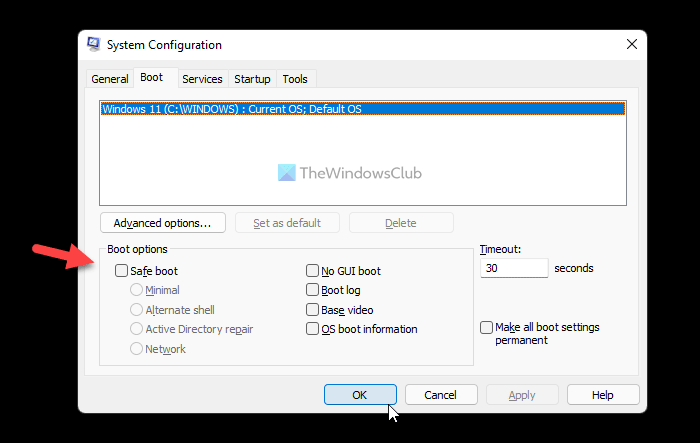
システム構成ユーティリティを使用して Windows 11/10 でセーフ モードを終了するには、次の手順に従います。
- プレス勝利+Rをクリックして、「実行」プロンプトを開きます。
- タイプmsconfigそして、入力ボタン。
- に切り替えますブートタブ。
- からチェックマークを削除します。セーフブートチェックボックス。
- をクリックします。わかりましたボタン。
- コンピュータを再起動します。
これらの手順を詳しく確認してみましょう。
開始するには、まず [システム構成] パネルを開く必要があります。そのためには、 を押してください勝利+R「実行」プロンプトを開くには、次のように入力します。msconfigそして、入力ボタン。
画面上で開いたら、に切り替えます。ブートタブをクリックしてチェックマークを外しますセーフブートチェックボックス。
をクリックします。わかりましたボタンを押してコンピュータを再起動します。コンピュータは通常モードで起動します。
ただし、セーフ モードを解除するために使用できる別の方法があります。この場合、コマンド プロンプトを使用する必要があります。
関連している:Windows セーフ モードがスタックする;起動がハングする、またはループに入ります。
Windows 11/10でコマンドプロンプトを使用してセーフモードを終了する方法
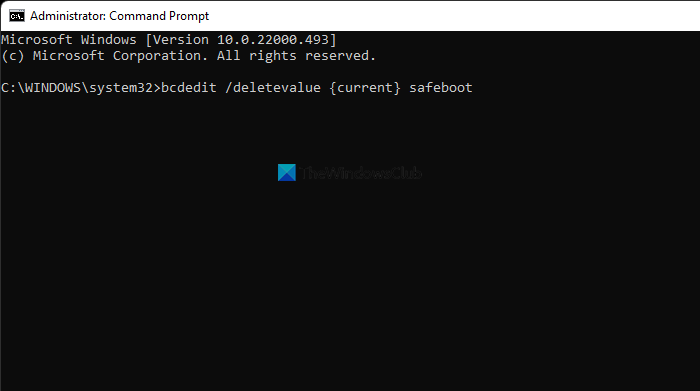
コマンド プロンプトを使用して Windows 11/10 のセーフ モードを終了するには、次の手順に従います。
- 検索するcmdタスクバーの検索ボックスに。
- をクリックしてください管理者として実行オプション。
- をクリックします。はいボタン。
- 次のコマンドを入力します。
bcdedit /deletevalue {current} safeboot - コンピュータを再起動します。
これらの手順を詳しく見てみましょう。
まず、管理者権限でコマンド プロンプトを開く必要があります。そのためには、検索してくださいcmdタスクバーの検索ボックスで、管理者として実行オプションをクリックして、はいボタン。
完了したら、次のコマンドを入力します。
bcdedit /deletevalue {current} safeboot次に、コンピュータを再起動する必要があります。通常どおり、コマンド プロンプト ウィンドウを閉じて PC を再起動できます。
次のコマンドを入力することもできます。
shutdown /r
セーフ モードではログインできずデスクトップにアクセスできない
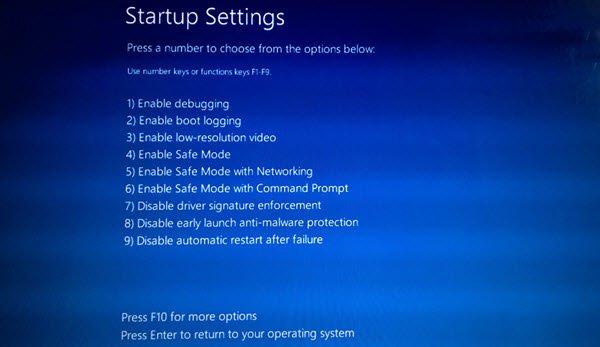
セーフ モードでログインしてデスクトップにアクセスできない場合は、PC をセーフ モードとネットワークで再起動する必要がある場合があります。この問題は、Microsoft アカウントのパスワードを使用してログインしている場合に発生する可能性があります。
ロック画面で Shift キーを押したまま電源アイコンをクリックし、ネットワークでセーフ モードを有効にする「5」キーを押して再起動します。
コンピューターが再起動したら、[トラブルシューティング] > [詳細オプション] > [起動設定] > [再起動] に移動します。
これにより、PC がセーフ モードとネットワークで再起動されます。パスワードを入力して確認してください。
コンピューターがセーフ モードで停止してしまうのはなぜですか?
コンピュータがセーフ モードで停止する理由は複数考えられます。ただし、あなたの場合、PC がセーフ モードでスタックする、このガイドに従ってそれを取り除くことができます。前述の方法のいずれかが、セーフ モードを終了するのに確実に役立ちます。
Windows 11 でセーフ モードを終了するにはどうすればよいですか?
Windows 11 でセーフ モードを終了するには、[スタート] メニューから PC を再起動します。ただし、セーフ モードに入るために詳細起動を使用しなかった場合は、他の方法を使用する必要があります。 [システム構成] パネルを開いて、[セーフ ブート] ボックスのチェックを外します。
それだけです!このガイドがお役に立てば幸いです。
関連している:セーフモードが機能しない;セーフモードで起動できません。






