Windows PC で複数のアプリを使用しているときに、アプリごとに異なるフォント サイズが表示されるという問題に多くの人が直面したことがあります。 Google Chrome、Microsoft Wordなどの複数のソフトウェアを同時に開く必要があることがよくあります。ここで、異なるフォント サイズが表示され始めたら、それは気に入らないかもしれません。この場合、Windows 11/10/8/7 でこの問題を解決するには、次の解決策に従う必要があります。
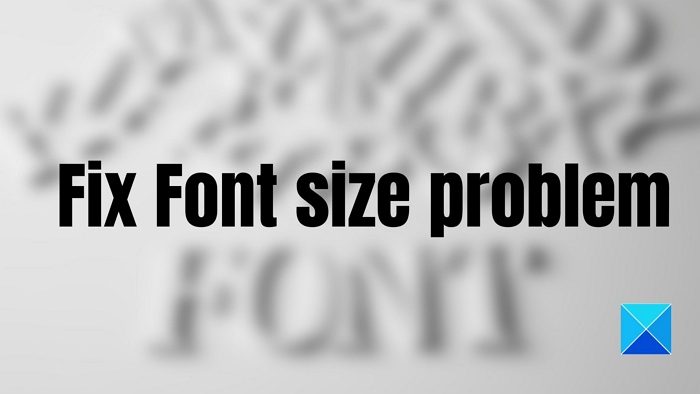
複数のアプリを使用する場合のフォント サイズの問題
参考までに、この問題に対するワンクリックの解決策はありません。これらの提案のいずれかを試して、どのアプリでも同じフォント サイズを取得するのに役立つかを確認してください。
- スケーリングの変更
- 表示フォントサイズを変更する
- 複数のモニターに正確な解像度を使用する
- グラフィックドライバーを更新する
- フォントキャッシュを再構築する
これらのソリューションのほとんどには、管理者ユーザー アカウントが必要です。
1] スケーリングを変更する
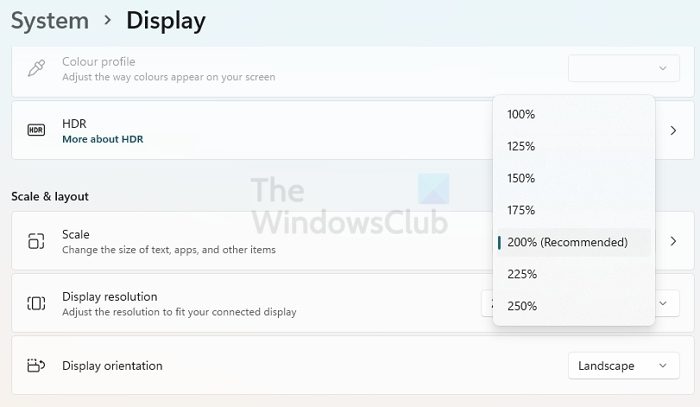
最近モニターをアップグレードしてこの問題に直面し始めた場合は、ディスプレイのスケーリングを調整する必要があるかもしれません。常に 100% に設定されており、これが推奨されますが、新しいモニターではこのスケーリングを変更できます。
そのためには、にアクセスしてください設定 > システム > ディスプレイ。右側に、というオプションがあります。スケールとレイアウト。ドロップダウン メニューをクリックし、カスタム スケーリングを選択します。適切な結果が得られるまで、いくつかのオプションを試してください。
2]表示フォントサイズを変更する
Windows 10 v1703 を使用している場合は、このオプションが見つからない場合がありますが、古い Windows 10 ビルドまたは Windows 8.1/7 などの古い Windows バージョンを使用している場合は、コントロール パネルに [表示] オプションが表示されます。その画面では、タイトル バー、メニュー、メッセージ ボックス、アイコンなどのフォント サイズを変更できます。デフォルトのサイズは 9 です。ただし、変更されている場合は、9 に設定して保存する必要があります。設定。
3] 複数のモニターに正確な解像度を使用する
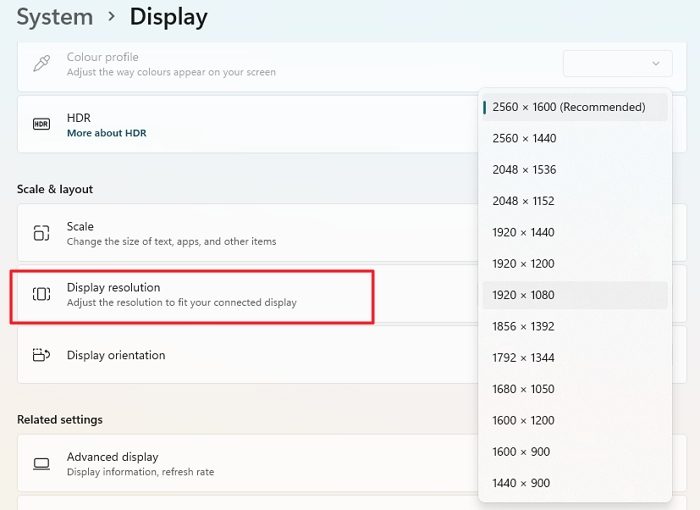
複数のモニターがあり、それぞれの解像度が異なる場合は、このフォント サイズの違いの問題が発生する可能性が 100% あります。高解像度の画面には、低解像度のモニターよりも小さなフォントが表示されます。
同じ解像度の画面を使用することをお勧めします。複数のモニターでこの問題が発生している場合は、両方またはすべてのモニターが正確な解像度を使用しているかどうかを確認する必要があります。これを確認するには、設定パネル > システム > ディスプレイ。次に、各モニターを選択し、[解像度] セクションで解像度を確認します。異なる値が設定されている場合は同じにする必要があります。
4]グラフィックドライバーを更新する
必要な場合がありますグラフィックドライバーを更新してください。アップデートが利用可能な場合は、すぐにインストールする必要があります。何度もそのような問題を解決してきました。グラフィックス カード ドライバーまたはその他のドライバーを更新する場合は、OEM Web サイトからインストーラーをダウンロードして更新することをお勧めします。ドライバーが最新であるだけでなく、ほとんどのバグも修正されています。
5] フォントキャッシュを再構築する
したいかもしれませんフォントキャッシュを再構築するそれが役立つかどうかを確認してください。これを行うと、Windows はフォントを新たにダウンロードして、フォントの違いや破損がないことを確認する必要があります。
これらの簡単な提案がお役に立てば幸いです。
フォントサイズを変更できないのはなぜですか?
通常の方法でフォント サイズを変更できない場合は、Windows の設定のアクセシビリティまたは簡単操作を使用してフォント サイズを変更するという別の方法があります。解像度に基づいて実験し、解像度が適切に適合し、読みやすいことを確認してください。
ぼやけたフォントを修正するにはどうすればよいですか?
ClearTypeを調整するか、オンにする必要があります。画面に表示されるテキストが整形され、明確になり、読みやすくなります。その後、すべてのモニターまたは問題のある 1 つのモニターを調整する必要があります。次に、どれが良さそうかを尋ねる一連のテキストが表示されます。すべての手順を選択してクリアしたら、PC を再起動すると、フォントがぼやけなくなります。






