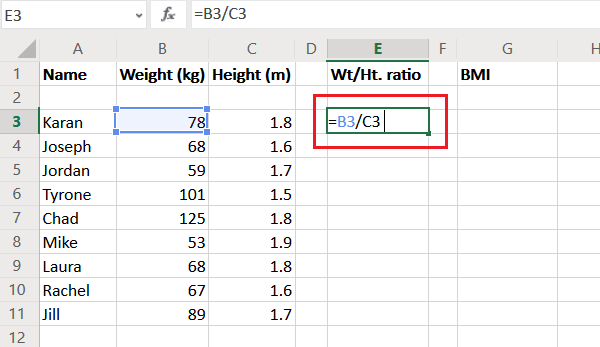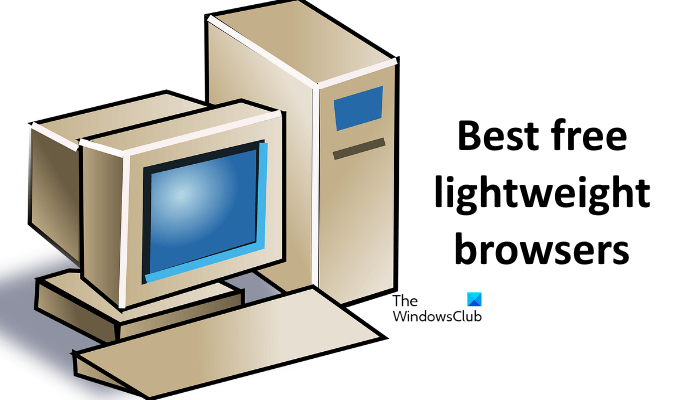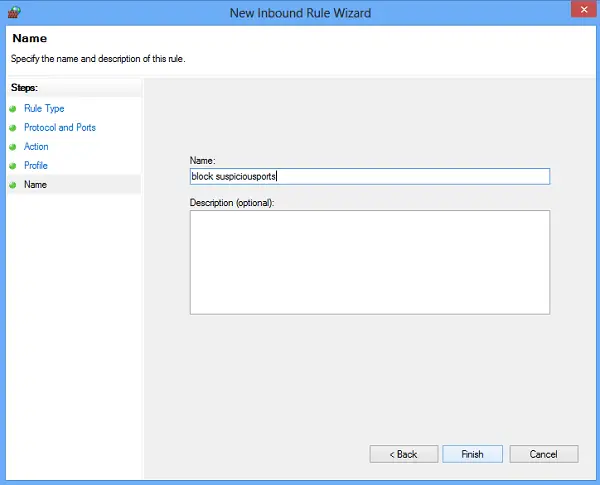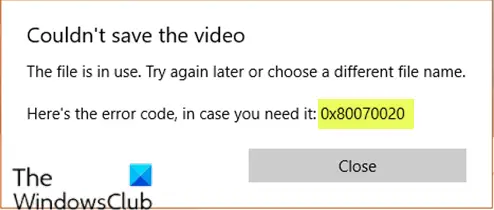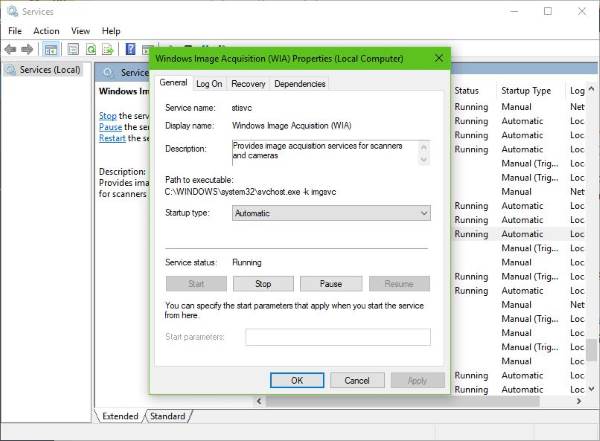この投稿にはいくつかの内容が含まれていますWindows 11/10用の最高の無料ISO作成ツール。あなたはできるISOファイルを作成するフォルダー (サブフォルダーやファイルを含む)、ファイル (EXE、オーディオ、ビデオ、ドキュメントなど)、および DVD/CD ドライブから。 ISO ファイルを生成したら、ISO ファイルを書き込んだり、ダブルクリックして仮想ドライブとしてマウントしたり、誰とでも共有したりできます。データは ISO ファイルに保存されるため、重要なファイル/フォルダーのバックアップを作成するのにも役立ちます。

Windows 11/10 OSには、ISOファイルを作成するためのネイティブオプションや組み込みツールが付属していません。それはあなただけを可能にしますISO ファイルのマウントとアンマウント内蔵機能を使用して。したがって、ファイルとフォルダーを ISO イメージ ファイルに変換するには、サードパーティ製のソフトウェアが必要になります。ISO作成ソフト。無料の ISO 作成者、エニバーン、などは、この目的に使用するのに適した例です。この投稿には、そのようなツールのリストが含まれています。
Windows 11/10用の最高の無料ISO作成ツール
ここにそのリストがありますWindows 11/10用の最高の無料ISO作成ツールコンピュータ:
- エニバーン
- 無料の ISO 作成者
- ウィンバーナー
- BurnAware 無料
- IsoCreator。
これらすべての ISO 作成ソフトウェアを 1 つずつ確認してみましょう。
1]エニバーン
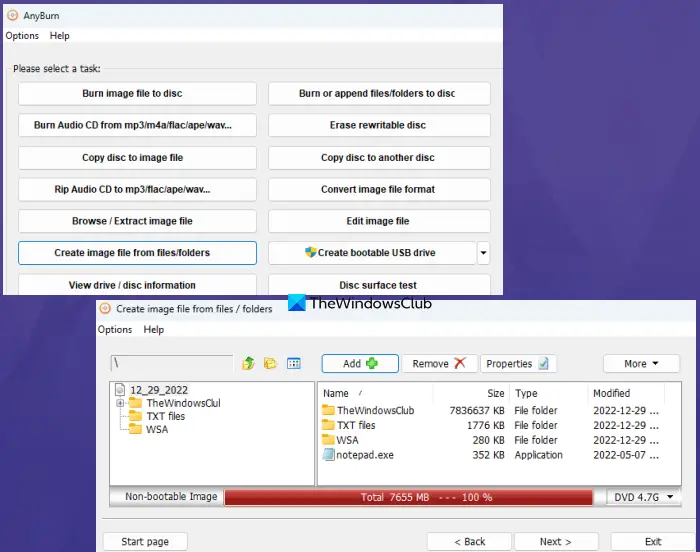
エニバーン(無料版)は多目的ソフトウェアです。ポータブル バージョンとインストーラー バージョンがあり、イメージ ファイルの書き込みに使用できます (IMG、ビン、WIM、FCD、NRG、キュー、ダメージ、UIF、ISO、など)を CD/DVD/Blu-ray ディスクに保存します。それに加えて、次のことが可能になります。書き換え可能なディスクを消去する、画像ファイルを別の画像形式に変換する、オーディオ CD を APE/MP3/FLAC に RIP、など、画像ファイルを編集する、など。
画像ファイルを作成する機能もあります。複数のファイルとフォルダーを一度に追加する単一の ISO イメージ ファイルを作成します。手順を確認してみましょう。
- ソフトウェアインターフェイスを開きます
- プレスファイル/フォルダーから画像ファイルを作成ボタン
- を使用します。追加ボタンをクリックして、選択したファイルとフォルダーを選択します。追加したファイル/フォルダーを誤って追加した場合は、削除することもできます。
- ドロップダウン メニューを使用して出力タイプを CD (700 MB)、DVD などとして選択するか、カスタム ディスク容量を選択します
- を押します。次ボタン
- フォルダー/参照アイコンを使用して、出力フォルダーと画像名を設定します。
- を選択します。画像ファイルの種類に標準 ISO イメージ(.ISO) 出力がまだ ISO に設定されていない場合は、利用可能なドロップダウン メニューから選択します。
- を押します。今すぐ作成ボタン。
プロセスが完了すると、宛先の場所に保存された ISO ファイルを使用できるようになります。
2]無料ISO作成ツール
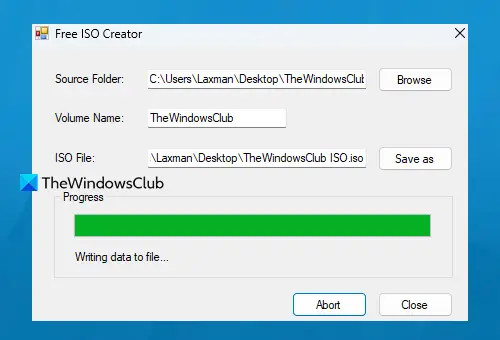
無料の ISO 作成者は、このリストにある非常にシンプルなソフトウェアです。その基本インターフェイスは、フォルダーまたは CD/DVD ドライブから ISO イメージを作成するのに役立ちます。複雑な設定やその他のオプションがないため、初心者にとっても便利なオプションです。
このツールは次から入手できますfreeisocreator.com。インストール後、インターフェイスを開いて、ブラウズボタンをクリックして、ISO ファイルを作成するソース フォルダーを追加します。その後、ボリューム名ISO ファイルをマウントすると表示されます。
を使用します。名前を付けて保存ボタンをクリックして、出力 ISO の宛先フォルダーとファイル名を選択します。最後に、作成するボタンをクリックして ISO 作成プロセスを開始します。ファイルへのデータの書き込みが開始されます。これにはしばらく時間がかかりますが、その後 ISO ファイルにアクセスして使用できるようになります。
3] ウィンバーナー

ウィンバーナーこれも簡単なツールです。ISOをCD/DVDに書き込む、CD/DVD にファイルを書き込み、ファイルとフォルダーまたは CD/DVD から ISO を作成します。ポータブル バージョンまたはインストーラー バージョンは、次の場所から入手できます。ウィンバーナー.comそしてメインインターフェイスを開きます。
メインインターフェイスで、ファイルから ISO を作成するオプションを選択すると、別のボックスが開きます。そのボックスで、書き込むファイルを選択してくださいボタン。別のボックスが開き、出力 ISO ファイル用のファイルとフォルダーを追加できます。一度に追加できるファイルまたはフォルダーは 1 つだけなので、多数のアイテムを追加する必要がある場合は時間がかかる可能性があります。
を押します。わかりましたボタンをクリックして前のボックスに戻ります。ここで、isoファイルを作成するボタンをクリックして、ISO ファイルの出力フォルダーとファイル名を選択します。完了したら、指定されたフィールドにボリューム名を入力し、作成するボタン。プロセスが完了するまで待つと、出力 ISO にアクセスできるようになります。
関連している: Windows 用の最高の無料 ISO マウンター ソフトウェア
4] BurnAware 無料
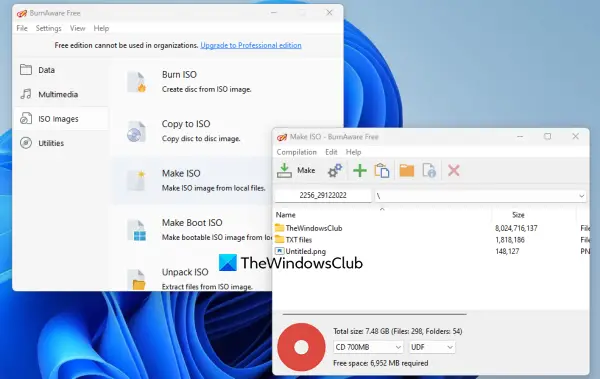
BurnAware 無料(非営利目的) は、このリストの中で最高の ISO 作成ツールの 1 つです。ローカル ファイルからブート可能な ISO を作成したり、システムに保存されている複数のファイルやフォルダーから標準 ISO イメージを生成したりできます。
このツールには、ISO、オーディオ CD、MP3 ディスクの書き込み、複数のディスクへのデータの書き込み (有料プランで利用可能)、Blu-ray ディスクのディスク イメージへのコピーなど、他にも多くの機能が付属しています。 次に、作成手順を確認してみましょう。 Windows 11/10 のローカル ファイルおよびフォルダーからの標準 ISO ファイル:
- ツールをインストールした後、インターフェースを開きます
- を選択します。ISO イメージ左側のセクションからカテゴリ
- をクリックしてくださいISOを作成するオプションと別途ISOを作成する窓が開きます
- 使用ファイルを追加する特定の場所からファイルとフォルダーを追加するボタン
- を押します。近いボタンを押すと、「ISO の作成」ウィンドウに戻ります。追加したエントリを選択して削除することもできます
- ドロップダウン オプションを使用して、出力タイプを CD、DVD DL、Blu-ray などに選択します。
- を押します。作るボタン。
あ名前を付けて保存ISO ファイルのファイル名と出力フォルダーを設定するためのウィンドウが開きます。ここで、ツールは処理するファイルの総数のチェックを開始し、その後、イメージの処理が行われます。
5]IsoCreator
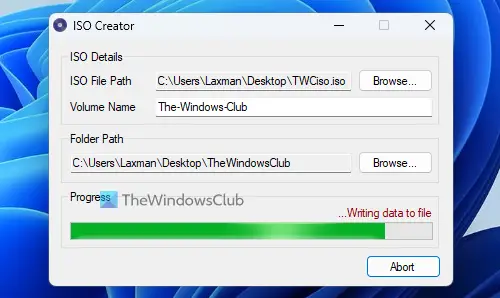
IsoCreatorは小さなツールであり、このリストの中で最も単純な ISO 作成ソフトウェアです。ユーザーフレンドリーなインターフェイスにより、ISO ファイルを迅速に作成できますが、標準 ISO ファイルの作成でサポートされるフォルダーは 1 つだけです。それが機能する場合は、このツールを使用する必要があります。
をつかんでくださいMSIこのツールのファイルソースフォージ.netそしてそれをインストールします。このツールには以下も必要ですMicrosoft .NET Framework 3.5動作するため、まだインストールしていない場合はインストールする必要があります。
そのインターフェースを開き、出力 ISO ファイルのパスと名前を指定します。ブラウズボタン。使用可能なテキストフィールドにボリューム名を入力し、入力フォルダーを指定します。ブラウズボタンを押して、始めるボタン。最後に、プロセスの完了後に出力 ISO を取得します。
Windows 11/10 には ISO バーナーがありますか?
はい、内蔵されていますWindows ディスク イメージ バーナー ツールWindows 11/10 では、ISO イメージ ファイルを書き込むことができます。を使用します。ディスクイメージの書き込みISO ファイルを右クリックしてメニュー オプションを選択すると、そのツールのインターフェイスが開きます。その後、次の項目を選択できます。ディスクバーナードライブを使用し、やけどボタンをクリックしてプロセスを開始します。
これがお役に立てば幸いです。
次に読んでください: Windows PC 用の最高の無料 ISO バーナー。