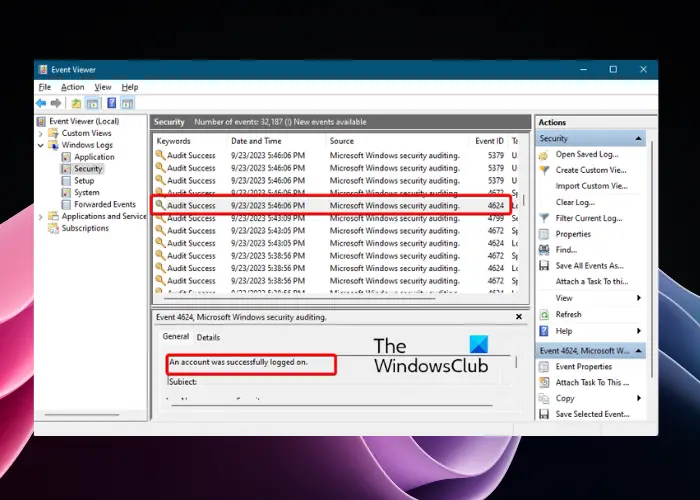Windows 11/10 は、.iso イメージの書き込みに対するネイティブ サポートを提供します。組み込みの機能が含まれているため、サードパーティ製ソフトウェアを使用せずにイメージをディスクに書き込むことができるようになりました。Windows ディスク イメージ バーナーまたはisoburn.exe。
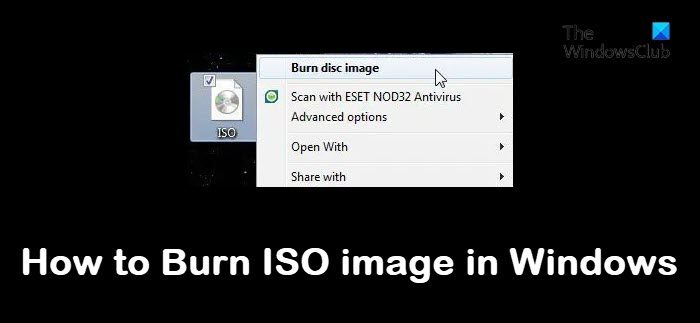
Windows で ISO を DVD に書き込むことができますか?
はい! Windows 11/10 には、Windows ディスク イメージ バーナーと呼ばれる ISO バーナーが組み込まれています。このツールを使用すると、ISO ファイルを DVD、CD、USB、または BD に非常に簡単に書き込むことができます。
Windows ディスク イメージ バーナーを使用して ISO イメージを書き込む方法
Windows ディスク イメージ バーナーを使用して Windows で ISO イメージを書き込むには:
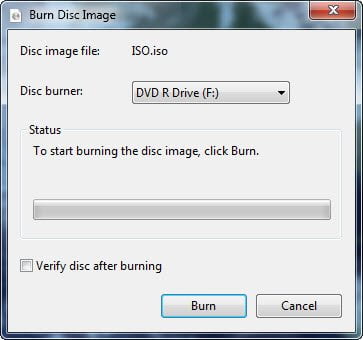
- 任意の .iso イメージを右クリックします
- オプションを選択して、ディスクイメージの書き込み。 DVD が挿入されていることを確認してください。
- それをクリックすると、Windows ディスク イメージ バーナー。
- これにより、ISO イメージを CD または DVD に書き込み、書き込み後にディスクを検証するオプションが提供されます。
- 次のオプションにチェックを入れてください書き込み後にディスクを検証する。
- 「書き込み」をクリックします。
それでおしまい!
修理: ディスクバーナーが見つかりませんでしたエラー。
必要に応じて、書き込み設定を変更することもできます。 CD/DVD ドライブを右クリックし、[プロパティ] を選択して、[記録] タブをクリックします。
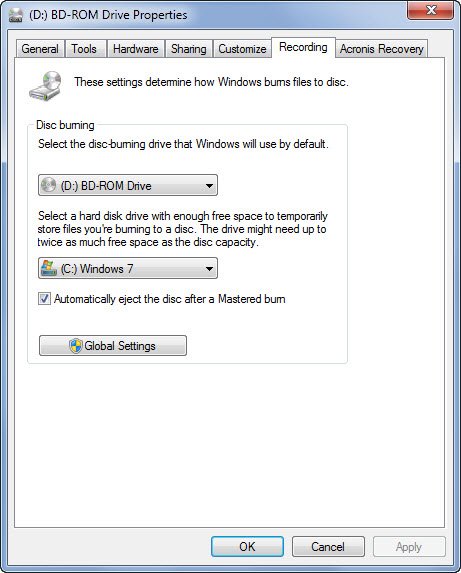
「グローバル設定」ボタンをクリックすると、さらにいくつかのオプションが表示されます。
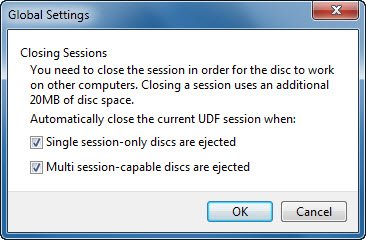
また、コマンドプロンプトを使用して ISO ファイルを書き込む。
ヒント:これらWindows 用の無料 ISO バーナー興味を持った方もいるかもしれません。