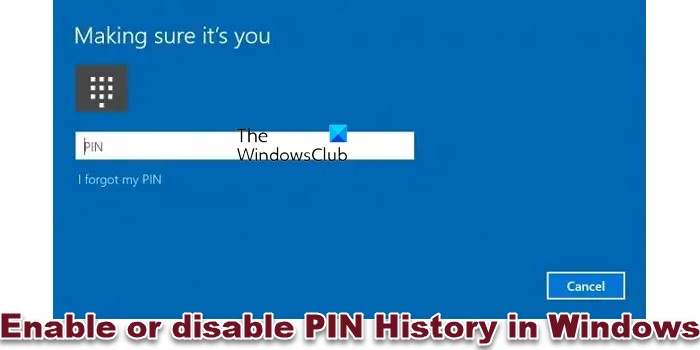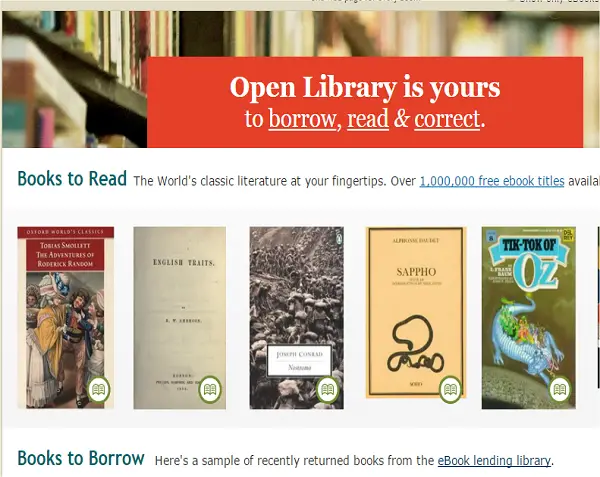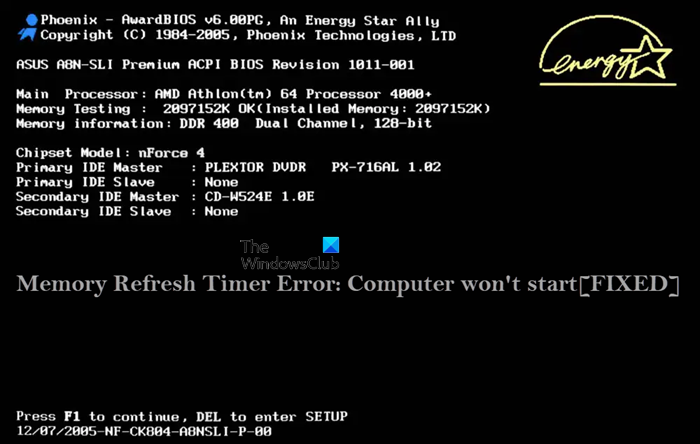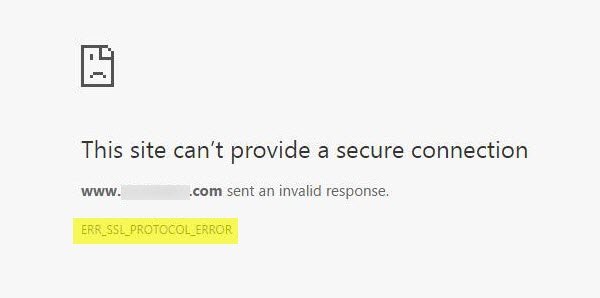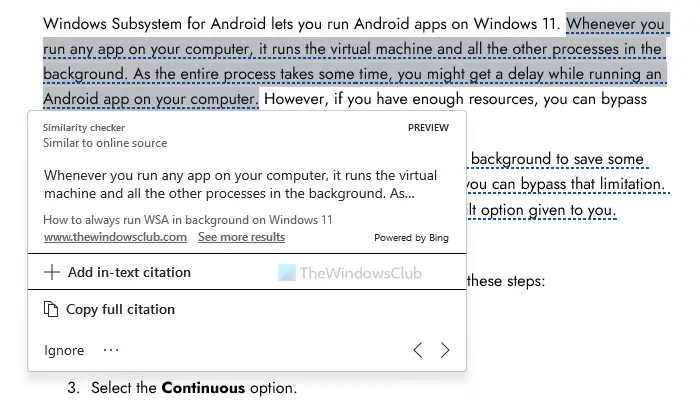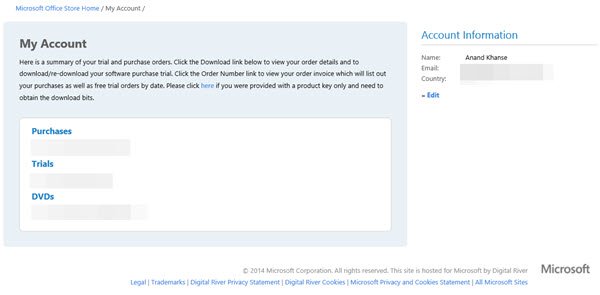可能ですか?ISO ファイルを書き込むで窓を使用してコマンドプロンプト?もちろんできます。なぜ誰もがこのルートを選択するのかはわかりませんが、その方法を知っていればそれは可能です。さまざまな理由から、人々が Windows のコマンド プロンプトを使用して作業することを好むことはわかっています。理由を知らない人もいるかもしれませんが、上級コンピュータ ユーザーの間では人気があります。
実を言うとISO ファイルの書き込みは非常に簡単ですただし、コンピュータが Windows 11/10 を実行していることを確認してください。 Windows と Linux の両方でコマンド プロンプトを使用して多くのことができることを指摘しておく必要があります。コマンドプロンプトを使用して何かを行うのは Linux だけのことだと信じている人もいるかもしれませんが、そうではありません。
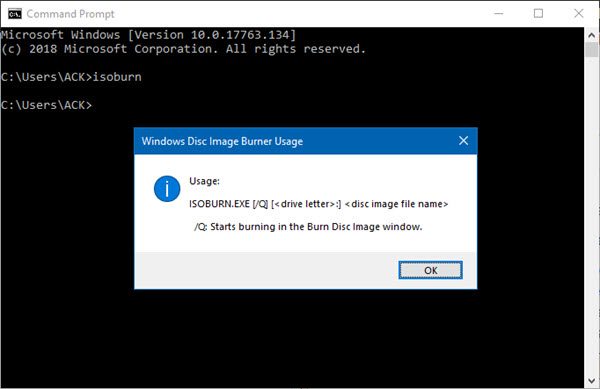
コマンドプロンプトを使用して ISO ファイルを書き込む
これを行う方法を見てみましょう。
まず、右クリックしてコマンドラインを開く必要があります。始めるボタンをクリックし、「」をクリックします。走る」その後、「」と入力しますcmdボックスに「」と入力して Enter キーを押します。コマンド プロンプトがすべての栄光で表示されますが、その古めかしい外観に怖気づく必要はありません。
次の構文を使用してコマンドを入力します。
ISOBURN.EXE [/Q] [<drive letter>:] <disk image file name>
IMAGE.iso ファイルがデスクトップにある場合、全体は次のようになります。
ISOBURN.EXE /Q D: C:\Users\TWC\Desktop\IMAGE.iso
ほんの数分後、Windows ディスク イメージ バーナータスクが完了したことを示すポップアップが表示されます。
ここで、コマンド プロンプトを使用してプロセスをキックスタートできるため、コマンド プロンプトを使用してイメージを確認したり、Windows Image Burner ウィンドウを閉じたりできるはずだと考える人もいるかもしれません。
そうですね、それはできません。プロセスを考えすぎているだけです。システムでは、上部にある X を押してウィンドウを手動で閉じる必要があります。
出発する前に指摘しなければならないことがあります。 「」と入力する必要はありません。isoburn.exe.exeは必要ないので。これは、イメージ バーナー ファイルが system32 フォルダーに配置されているためであるため、問題ありません。
問題が発生した場合はお知らせください。解決できるよう努めます。
お探しの方はこちらへどうぞWindows 用の無料 ISO バーナー。